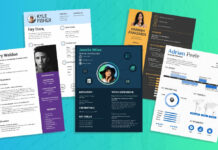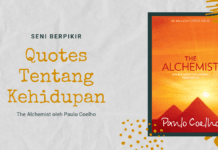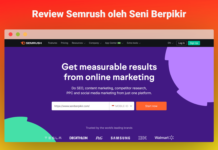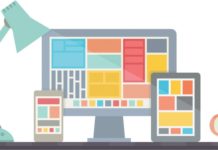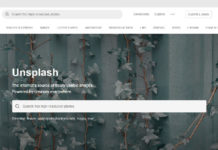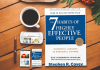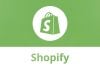Cara Membuat Daftar Isi Otomatis di Word – Tak semua orang tahu cara membuat daftar isi di Word 2010, 2013 maupun 2016, padahal ini sangat penting karena bisa membuat sebuah file menjadi lebih rapi dan mudah dibaca.
Terlebih, ketika ada banyak file word yang harus dibuat daftar isinya dengan detail dan rapi. Bukankah bisa menghabiskan banyak waktu jika dibuat secara manual dan belum paham dengan metodenya yang benar?
Untuk itu, penting sekali mengetahui cara buat daftar isi otomatis di Word, sehingga pekerjaan pengetikan bisa lebih cepat selesai. Daripada penasaran, simak cara membuat daftar isi otomatis di Word 2013 dan 2010 berikut ini selengkapnya.
- 10+ Cara Mempercepat Koneksi Internet PC, Laptop dan Hp, Wajib Dicoba!
- 5 Aplikasi Password Manager Terbaik yang Harus Digunakan
- 7 Cara Cek Kecepatan Internet dengan Mudah di PC, Laptop dan Smartphone
- 7 Cara Mengembalikan File yang Terhapus di Android dan iOS, Gampang Banget!
- 5 Aplikasi Antivirus Terbaik Untuk Android
Cara Membuat Daftar Isi di Word
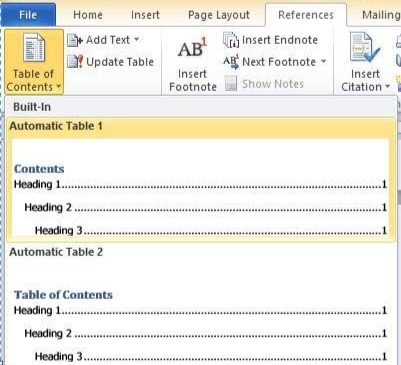
Sebetulnya cara buat daftar isi di di Word bukanlah hal yang sulit. Adapun cara membuat daftar isi otomatis di Word 2010 dan 2013 adalah sebagai berikut:
- Buka aplikasi ms. Word di PC atau laptop,
- Pilih dokumen yang akan dibuatkan daftar isinya.
- Klik pada bagian kosong di dalam dokumen tersebut yang diinginkan untuk dibuat sebagai halaman untuk Daftar Isi.
- Di opsi Menu pada toolbar, klik tab Referensi atau klik tombol shortcut Alt + S bersamaan.
- Kemudian klik opsi Daftar Isi.
- Lalu akan muncul banyak pilihan gaya untuk tampilan daftar isi, klik “OK” agar dapat menerapkan gaya yang telah dipilih tersebut.
- Judul maupun Sub judul yang telah di akan secara langsung muncul secara otomatis sudah lengkap dengan nomor halamannya.
Cara Membuat Daftar Isi di Word Secara Kustom
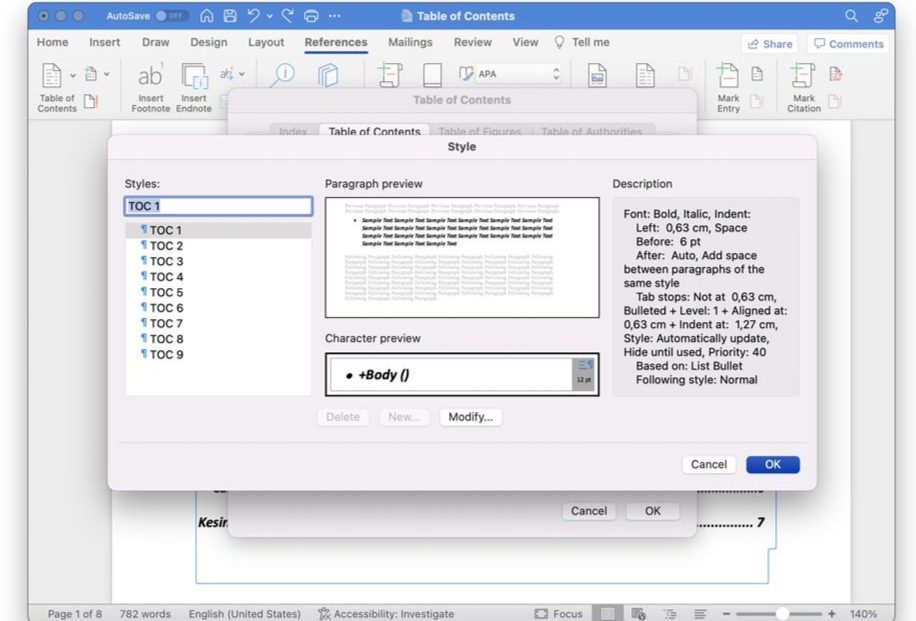
Terkadang tampilan daftar isi di ms. Word memang agak membosankan. Tapi jangan khawatir, karena ada cara membuat daftar isi otomatis di word yang bisa membuatnya terlihat lebih cantik dan menarik.
Bukan cuma bisa diaplikasikan ke Ms. Word 2013 saja, tapi juga bisa diterapkan ke Ms. Word 2010. Misalnya dengan menambahkan beberapa elemen yang membuatnya tampak lebih estetik.
Adapun cara membuat daftar isi di Ms. Word 2010 hingga 2013 adalah sebagai berikut, antara lain:
- Masuk ke aplikasi Ms. Word dan klik ‘Open’ pada dokumen yang akan dibuat daftar isinya.
- Klik pada tombol ‘Table of Content‘ yang ada di ribbon atau menu.
- Klik opsi ‘Custom Table of Contents…‘, lalu klik ‘Modify‘, lalu mengubah titik-titik yang menjadi penghubung nomor untuk halaman.
- Lanjut pilih tingkat ‘Table of Content’ yang sedang ingin diubah, kemudian klik ‘Modify‘.
- Pada bagian Table of Content 1 merupakan H1, Table of Content 2 merupakan H2, dan sebagainya.
- Di tiap tingkat Table of Content, kamu perlu mengubahnya satu persatu.
- Di bagian menu, kamu pun dapat mengatur Table of Content sesuai format teks terkait. Namun kamu bisa mengaturnya sendiri dari opsi ‘Format‘ di sudut bagian kiri bawah.
- Lanjut, pilih bagian mana yang ingin diformat dan gaya apa yang ingin diterapkan sesuai keinginan dan kebutuhan.
- Klik ‘OK‘ di tiap menu yang terbuka hingga tampilannya kembali ke langkah ketiga.
- Ulangi langkah-langkahnya kembali untuk setiap tingkat Table of Content. Jika sudah, tinggal klik ‘Ok’.
Cara Membuat Daftar Isi Otomatis di Word dan Memperbaruinya
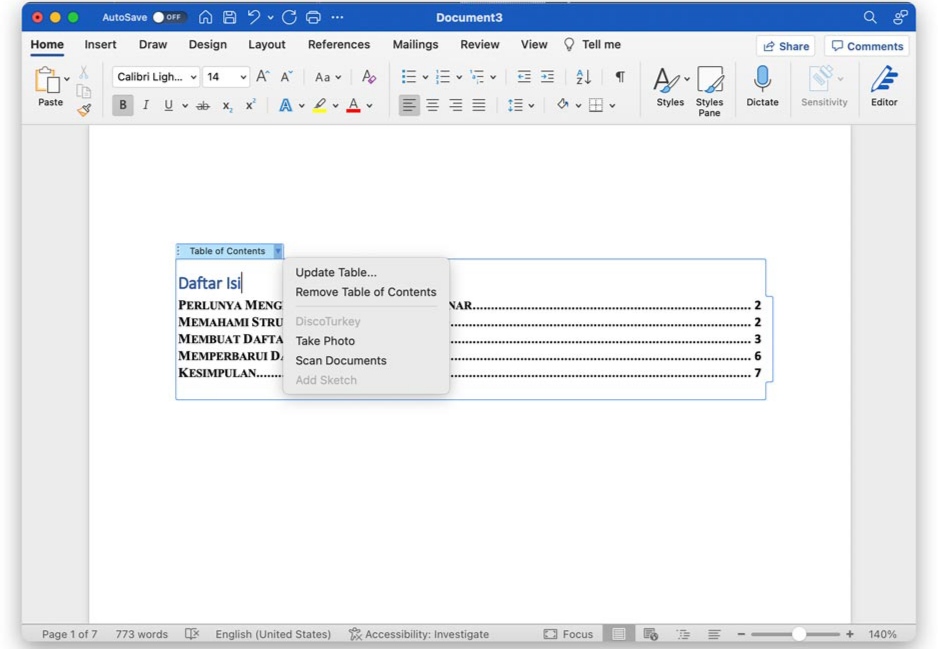
Setelah tahu bagaimana cara membuat daftar isi otomatis di word 2013 atau 2010, mungkin kamu berpikir sudah selesai. Tapi bagaimana jika ternyata ingin membuat judul atau sub judul tambahan di dalamnya?
Maka, kamu perlu memperbaiki yang sudah dibuat agar isinya tetap sesuai dengan dokumen yang dikerjakan. Berikut ini langkah-langkah selengkapnya:
- Buka dokumen yang ingin diperbaiki daftar isinya, lalu klik Table of Content untuk mengaktifkannya.
- Selanjutnya, klik tombol dengan ikon panah ▾ yang berada di atas menu Table of Content dan klik Update.
- Kemudian bisa segera mengedit sesuai kebutuhan, dan selanjutnya akan ditampilkan sesuai pengeditan yang dilakukan sebelumnya.
Meskipun sudah di edit di bagian Table of Content, kemungkinan kamu tetap harus membuat penyesuaian gaya pada judul yang telah di edit di bagian Style Pane. Tapi, itu bukanlah suatu masalah. Karena yang terpenting adalah format dan struktur pengetikan yang benar lebih dulu.
Akhir kata
Cara membuat daftar isi di word 2013 atau 2010 mungkin tampak rumit dan bikin pusing. Apalagi, gaya judul dan mengatur struktur di bagian Style Pane juga tampak merepotkan. Akan tetapi, jika tidak diperhatikan dari awal, hasilnya justru akan jauh lebih merepotkan.
Untuk itu, jangan anggap sepele cara membuat daftar isi otomatis di word 2013 ataupun 2010, dan mulailah pelajari. Buat susunan konsep tulisan terlebih dahulu, lalu buat struktur judulnya dan mulailah mengetik berdasarkan struktur yang dibuat dengan fitur yang tersedia. Sehingga semua hal jadi lebih praktis dan mudah
Catatan Editor Jangan lupa sebelum memulai berselancar di internet, pastikan untuk selalu menjaga koneksi jaringan agar lebih aman dengan aplikasi VPN terbaik, salah satunya Moove VPN. Bukan hanya terjaga privasi dan keamanan data pribadimu, jaringan internet yang digunakan pun juga menjadi lebih stabil, lancar dan lebih cepat. Bahkan tak perlu takut lagi dengan batasan geografis wilayah, karena bisa digunakan untuk membuka akses dengan domain luar negeri tanpa perlu khawatir. Aplikasi VPN terbaik dengan fitur keamanan mumpuni ini bisa digunakan dengan mudah dan 100% gratis, lho. Tunggu apa lagi, yuk lindungi aktifitasmu di internet dengan Moove VPN sekarang juga!