Cara Menginstall WordPress Langsung di Hosting – Setelah sekian banyak hal yang saya tulis mengenai tips dan trik WordPress dalam blog ini, ada satu hal yang saya lupa menulisnya yang seharusnya saya tulis sebelum semuanya dimulai.
Adapun hal tersebut adalah tahap paling awal untuk membangun blog self-hosted (hosting dan domain sendiri) berbasis wordpress,
Butuh VPN gratis kualitas premium? Dengan Moove VPN, semua konten di internet bisa diakses tanpa batas!
Tuntutan teknologi membuat kita juga bergerak berkembang berbasis teknologi. Begitu juga dalam dunia informasi ini.
Tuntutan media yang serba canggih mengarahkan kita ke arah yang juga serba canggih, dimana internet tidak semewah dulu lagi.
Baca Juga: Cara Membuat Blog dengan WordPress Self-Hosted: Lengkap
Hampir semua orang menggunakan internet untuk berbagai keperluan, termasuk membangun sebuah blog untuk keperluan-keperluan tersebut.
Nah, mulai dari tulisan ini saya akan secara perlahan memandu Anda untuk membangun satu blog self-hosted menggunakan CMS WordPress.
CMS ini merupakan open source, gratis, dan sangat aman juga sangat mudah digunakan. Penyedia layanan pendukung untuk mengembangkan blog berbasis wordpress juga sangat banyak, entah itu sekedar panduannya, theme gratis/premium, juga plugin gratis/premium. Selengkapnya silahkan baca alasan saya menggunakan wordpress.
Untuk memulai pembangunan blog berbasis wordpress, tentu kita harus menginstall CMS tersebut terlebih dahulu. Ada beberapa cara untuk menginstall-nya.
Baca Juga: Cara Membuat Toko Online dengan WordPress dan WooCommerce
Kalau saya dulu ketika membangun situs ini menginstall di laptop secara offline, membangunnya menggunakan server lokal dari laptop saya, kemudian mendesain dari dalam dan mengupload-nya ke hosting setelah saya membeli sebuah domain.
Di panduan ini Anda tidak usah mengikuti cara manual tersebut. Silahkan ikuti panduan di bawah ini.
Baca Juga: Cara Membuat Toko Online dengan Shopify: Lengkap!
Sebelumnya kita masih perlu mendaftarkan sebuah domain di dalam hosting Idhostinger sebelum kita menginstall WordPress-nya.
Cara Menginstall WordPress Langsung di Hosting – Part I
1. Buat akun baru di Idhostinger terlebih dahulu.
2. Setelah membuat akun silahkan log in. Di dalam silahkan pilih menu Hosting di bagian kedua dari kiri. Gambarnya akan terlihat seperti ini:
Nah gambar yang tampil terlihat seperti di atas jika Anda ingin menggunakan subdomain yang disediakan oleh pihak Idhostinger.
- Pilih salah satu subdomain
- Masukkan password
- Masukkan ulang password di bagian konfirmasi password
- Masukkan kode capcha lalu klik Buat.
Jika Anda sudah memiliki domain pribadi atau sudah membelinya, silahkan klik tab domain. Jika Anda belum memiliki domain pribadi, silahkan baca panduan membeli domain.
- Masukkan domain yang sudah Anda beli di bagian yang sudah disediakan
- Masukkan Password
- Konfirmasi Password
- Masukkan Kode Capcha lalu klik Buat.
Untuk sementara Anda sudah berhasil mendaftarkan domain di Idhostinger. Selanjutnya menginstall wordpress.
Langsung saja kita install di sebuah hosting. Apalagi ini merupakan hosting yang berserver lokal dan cukup terkenal namanya. Baiklah mari kita mulai saja.
Cara Menginstall WordPress Langsung di Hosting – Part II
1. Buka web hosting Idhostinger sebagai hosting tempat Anda menginstall CMS WordPress. Idhostinger memiliki banyak kelebihan untuk blog Anda nantinya.
Anda bisa menggunakan hosting ini dengan gratis dan kapasitas yang diberikan pun luar biasa besar, seperti memori dan juga bandwith yang ditawarkan.
2. Silahkan masuk ke Cpanel Idhostinger. Scroll ke bagian bawah hingga Anda menemukan tab Website. Lalu pilih menu Penginstall Otomatis seperti gambar di bawah ini:
3. Setelah masuk di bagian Penginstall WordPress, nanti terdapat beberapa script yang disediakan. Nah, pilih WordPress yang terdapat di bagian pertama.
4. Setelah itu akan terlihat tampilan seperti gambar di bawah ini:
- Biarkan kosong di bagian Install ke URL
- Nama Pengguna Administrator: Isikan username Anda yang nantinya Anda gunakan untuk log in
- Password Administrator: Isikan password untuk log in
5. Pilih Lanjutkan jika nantinya ada pertanyaan.
6. Selanjutnya akan terbuka halaman mengenai detail installasi yang baru saja Anda selesaikan. Simpan baik-baik kode tersebut, atau bila perlu copy-paste ke notepad Anda.
7. Selesai.
Jika Anda ingin mulai mengembangkan website baru Anda seperti memposting artikel baru, membuat halaman baru, menambahkan kategori dan sebagainya, silahkan akses melalui http://www.namadomainanda.com/wp-admin sebagai akses log in Anda.
Baca Juga: 5 Metode Efektif Mendapatkan Penghasilan dari Blog
Nah, itulah cara menginstall WordPress langsung di hosting. Dengan demikian, sekarang Anda dapat membuat sebuah website berbasis WordPress dengan domain Anda sendiri atau pun domain yang sudah disediakan oleh pihak hosting seperti yang disediakan oleh Idhostinger.
Anda bisa langsung menghosting website tersebut tanpa harus menguploadnya secara manual. Bagaimana menurut Anda?


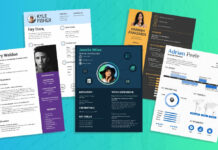
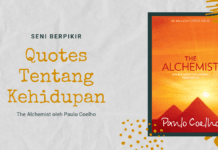



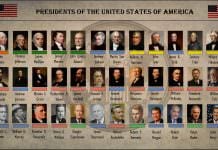
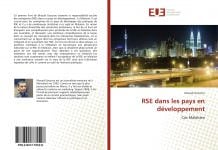


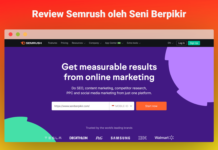
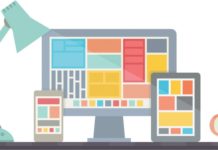
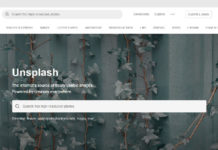









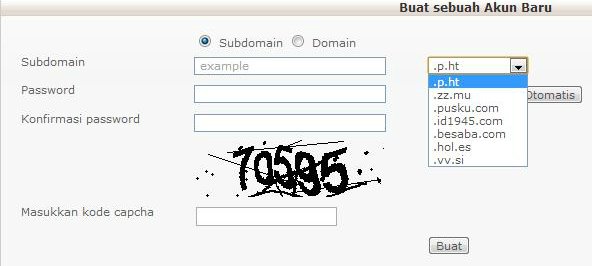
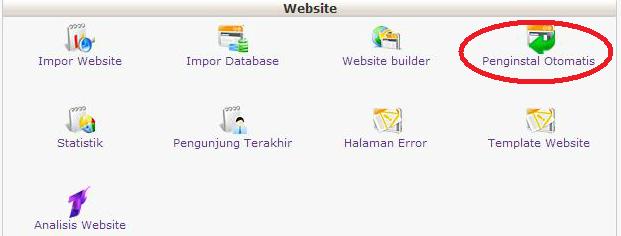
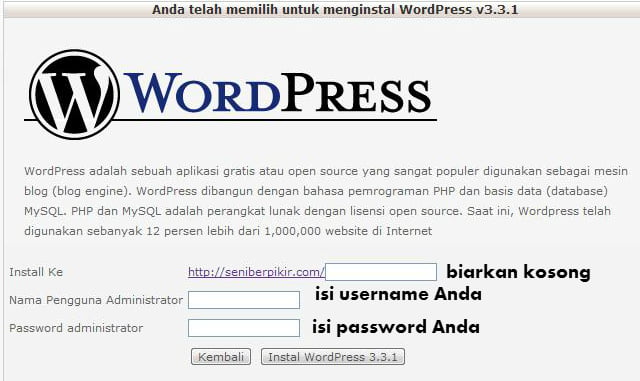
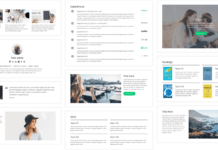
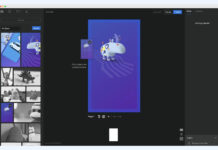
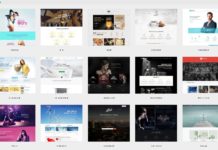
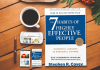
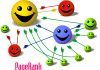



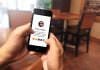
Jadi pengen mencoba.. Hehe
silahkan langsung dicoba bro
Sepertinya gampang, saya biasanya memakai jasa orang untuk install website saya di hosting sendiri. Salam Dari Pulau Tidung.
ya memang gampang dan paling recommended untuk pembuat web pemula. salam dari Pulau Bira 🙂