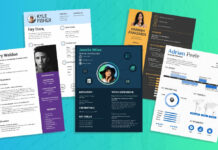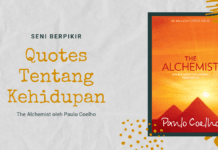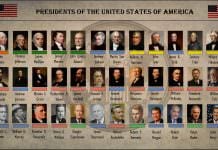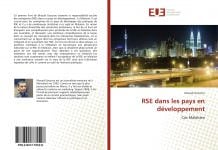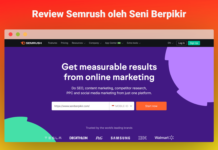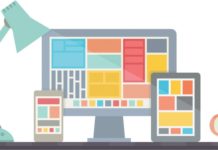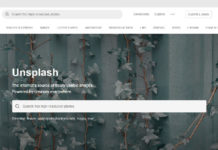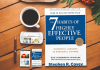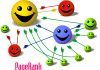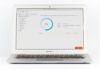Cara Melihat Daftar Software yang Terinstall di Windows – Mungkin ada cukup banyak jumlah software yang telah Anda install di perangkat Windows Anda.
Butuh VPN gratis kualitas premium? Dengan Moove VPN, semua konten di internet bisa diakses tanpa batas!
Sebagian rutin Anda gunakan, sebagian hanya sesekali, sebagian lagi bahkan tidak ingat kapan Anda install dan untuk apa.
Nah dalam tutorial ini, ada trik sederhana yang bisa Anda gunakan untuk melihat daftar software yang terinstall di Windows Anda.
Hal ini tentu berguna untuk membuang software yang sudah tidak terpakai, mengganti software tersebut dengan alternatif yang lebih baik, atau bahkan ingin menginstall ulang Windows Anda sehingga daftar software ini bisa Anda jadikan rujukan untuk mendownload software-software tersebut dan menggunakannya kembali.
Jadi, ada manfaatnya tersendiri, kan, meski tidak terlalu signifikan? Nah, jika Anda ingin melihat daftar software yang terinstall di Windows Anda, berikut beberapa metode yang bisa Anda terapkan dengan mudah.
5 Software Video Editor Gratis Terbaik untuk Windows
5 Software Video Editor Gratis Terbaik untuk Windows – Bila Anda sebelumnya familiar dengan ... Selengkapnya
Bisa menggunakan fitur bawaan Windows atau pun melalui bantuan software.
Cara Melihat Daftar Software yang Terinstall di Windows
Opsi I: Melihat Daftar Software yang Terinstall di Windows dengan Command Prompt
Metode pertama dan sebetulnya yang sangat mudah untuk diterapkan adalah dengan menggunakan Command Prompt. Fitur ini sudah tersedia built-in dengan Windows yang sedang Anda gunakan.
1. Silahkan buka Command Prompt atau agar lebih mudah tekan Windows + R dan ketik cmd kemudian tekan Enter.
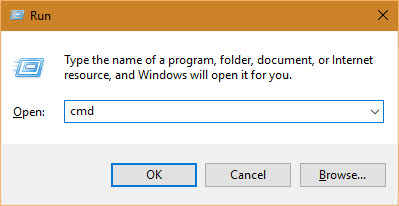
2. Nah sekarang masukkan/paste kode di bawah ini ke dalam Command Prompt. Silahkan ganti output:D:\ ke lokasi penyimpanan yang Anda mau. Misalnya ke harddisk eksternal dengan driver F atau H, seperti output:F:\ dan sebagainya. Tekan Enter jika sudah.
wmic /output:D:\DaftarSoftware.txt product get name,version
3. Setelah menekan Enter, Windows akan secara otomatis mengumpulkan informasi yang Anda perlukan. Kemudian sistem Windows akan memberikan daftar berupa output dengan nama dan file format di lokasi yang telah Anda tentukan.
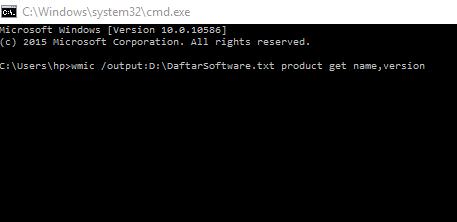
4. Setelah selesai, bukan file-nya dan lihat isinya.
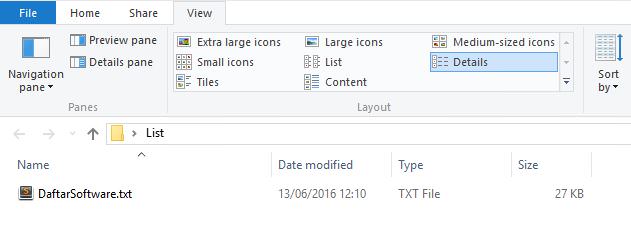
Kini Anda sudah bisa melihat daftar software yang terinstall di Windows Anda di lokasi penyimpanan yang sebelumnya sudah Anda tentukan.
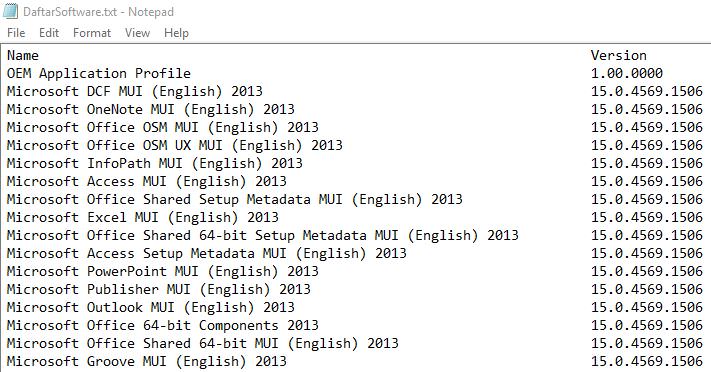
5. Selesai.
Opsi II: Melihat Daftar Software yang Terinstall di Windows dengan PowerShell
Jika Anda lebih terbiasa menggunakan PowerShell, Anda juga bisa menggunakan fitur satu ini untuk melihat daftar software yang terinstall di Windows Anda. Cara kerjanya tidak jauh berbeda dengan menggunakan Command Prompt.
Berikut beberapa langkah praktisnya:
1. Buka PowerShell dengan menekan tombol Windows + R, kemudian ketika powershell, lalu tekan Enter.
2. Silahkan masukkan kode perintah berikut, jangan lupa ubah nama atau lokasi penyimpanan jika perlu.
Get-WmiObject -Class Win32_Product | Select-Object -Property Name > D:\DaftarSoftware.txt
3. Jika menggunakan kode perintah di atas gagal, coba ulangi langkah di atas dan masukkan kode perintah di bawah ini:
Get-ItemProperty HKLM:\Software\Wow6432Node\Microsoft\Windows\CurrentVersion\Uninstall\* | Select-Object DisplayName, DisplayVersion, Publisher, InstallDate | Format-Table –AutoSize > D:\DaftarSoftware.txt
4. Nah tunggu beberapa saat, jika prosesnya selesai, silahkan buka file-nya.
5. Selesai.
Opsi III: Melihat Daftar Software yang Terinstall di Windows dengan Software CCleaner
Jika Anda tidak ingin menggunakan Command Prompt atau PowerShell karena tidak ingin mengingat kode perintah yang harus digunakan, opsi lain yang bisa Anda coba adalah dengan menggunakan CCleaner.
Cara Mencari Password WiFi Dengan CMD di Windows
Cara Mencari Password WiFi Dengan CMD di Windows – Mungkin ada saat di mana PC Windows Anda ... Selengkapnya
Jika Anda belum punya dan tertarik menggunakan fitur lainnya di CCleaner, silahkan download dan install CCleaner terlebih dahulu. Jika memang sudah terinstall, maka buka software CCleaner.
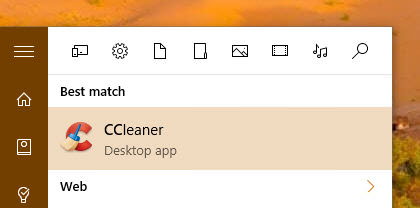
Setelah terbuka, pilih menu Tools di sebelah kiri dan kemudian pilih Uninstall. Jangan khawatir, tidak akan ada yang teruninstall disini kecuali jika Anda yang menguninstall-nya sendiri.
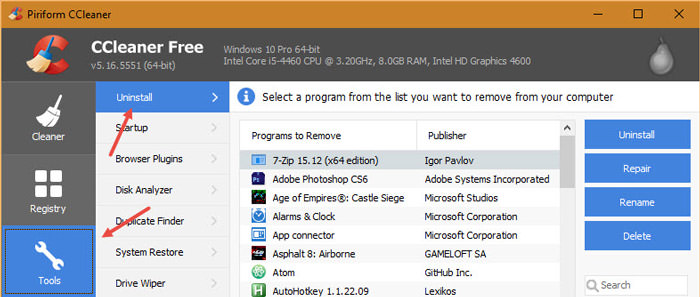
Di menu ini Anda sebenarnya sudah bisa melihat daftar software yang terinstall di Windows Anda, namun repot jika harus membuka CCleaner setiap kali ingin melihatnya.
Apalagi, Anda tidak akan bisa melihatnya lagi jika memutuskan untuk menginstall ulang Windows Anda.
Oleh karena itu sebuah file yang berisi daftar software tersebut penting Anda miliki sebagai backup yang bisa disimpan di disk eksternal.
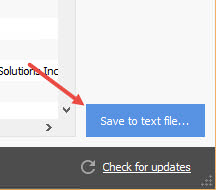
Nah untuk mengumpulkan daftarnya, di sebelah kanan terdapat opsi Save to text file, klik opsi tersebut dan selesai.
Penutup
Itulah tiga cara sederhana yang bisa Anda lakukan untuk melihat daftar software yang terinstall di Windows Anda.
Setiap orang tentu memiliki preferensinya tersendiri, dan semoga tiga cara di atas bisa meng-cover keinginan Anda. Selamat mencoba dan semoga bermanfaat.
5 Software Edit Foto dan Gambar Gratis untuk Windows
5 Software Edit Foto dan Gambar Gratis untuk Windows – Bagi sebagian besar orang, ketika ... Selengkapnya