Cara Upload Foto Instagram di PC Tanpa Software – Untuk sekarang, bersandingan dengan media sosial sekelas Facebook dan Youtube, Instagram menjadi salah satu media sosial paling populer dan paling sering digunakan.
Media sosial ini sangat populer, terutama di kalangan anak-anak muda, di mana kesederhanaan tampilan dan pemakaiannya menjadi salah satu aspek yang membuatnya begitu digandrungi.
Butuh VPN gratis kualitas premium? Dengan Moove VPN, semua konten di internet bisa diakses tanpa batas!
Baca Juga: Cara Melihat Foto Instagram yang Paling Banyak Like
Mayoritas kita, saya dan Anda, mungkin hampir setiap hari membuka aplikasi ini, di mana pun dan kapan pun.
Selain memamerkan foto terbaik, media sosial ini pun juga tak luput dari pemanfaatan dari segi bisnis.
Hanya saja, tidak semua orang suka mengerjakan segala sesuatu dengan smartphone yang memiliki ‘keterbatasan’ dalam pemakaian, termasuk urusan upload foto ke Instagram.
Penggunaan komputer atau laptop kerap dianggap memberikan kesempatan untuk lebih ‘leluasa’ dalam mengerjakan suatu hal, apalagi di era digital seperti sekarang ini.
Nah, bagi Anda yang memang lebih sering berurusan dengan komputer atau laptop dalam kegiatan sehari-hari namun masih lebih ingin bermain Instagram terutama untuk upload foto ke Instagram, tutorial ini tentunya sangat bermanfaat bagi Anda.
Baca Juga: Cara Download Foto Instagram di Android, iOS dan PC
Cara upload foto ke Instagram lewat komputer atau laptop sebenarnya sangat sederhana.
Bila Anda selama ini mengetahui bahkan sudah pernah menerapkan berbagai metode menggunakan bantuan software tambahan, kali ini Anda akan mengetahui bagaimana cara upload foto ke Instagram lewat komputer atau laptop tanpa bantuan software tambahan khusus.
Baca Juga: Instwogram: Menggunakan 2 Akun Instagram di Satu Smartphone Android
Lupakan software tambahan seperti Bluestack, Gramblr, dan emulator lainnya. Anda hanya perlu menggunakan software yang selama ini pastinya sudah familiar bagi Anda.
Tertarik, kan? Saya yakin Anda sejauh ini sudah sangat tertarik untuk mengetahui caranya.
60+ Fitur Terbaru Instagram yang Perlu Anda Ketahui
60+ Fitur Terbaru Instagram yang Perlu Anda Ketahui – Instagram terus berupaya menjadi salah ... Selengkapnya
Cara Upload Foto Instagram di PC Dengan Facebook Creator Studio
Update: Oktober 2020
Untuk para content creator Facebook sudah resmi meluncurkan salah satu tool baru untuk memudahkan berkreasi lewat Instagram.
Tool tersebut diberi nama Facebook Creator Studio, yang hingga saat artikel ini ditulis, saat ini hanya tersedia di desktop saja sebagai aplikasi web.
Cara upload foto IG di PC lewat Facebook Creator Studio sangatlah mudah. Hanya saja untuk menggunakannya, Anda perlu memiliki Instagram Bisnis dan terintegrasi dengan Facebook Fan Page.
Di artikel ini, saya tidak akan menjelaskan bagaimana caranya mengintegrasikan akun Instagram Anda dengan Facebook Page.
Ikuti tutorial ini bila Anda sudah mengintegrasikannya.
Nah, seperti apa cara posting Instagram di PC lewat Facebook Creator Studio?
Ikuti langkah-langkahnya sebagai berikut:
1. Login Facebook Creator Studio di Browser
Langkah pertama, silakan buka situs Facebook Creator Studio.
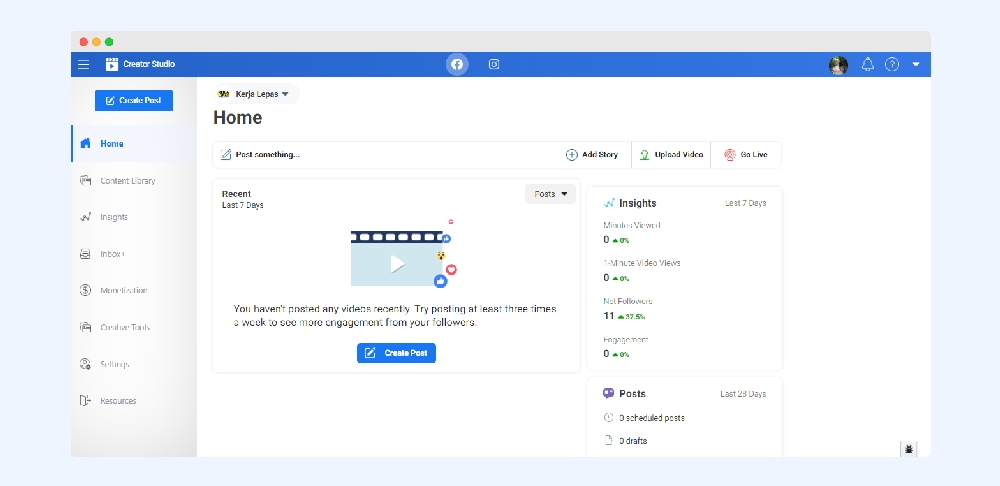
Login ke akun Anda bila belum. Bila sudah, biasanya Anda akan dibawa ke halaman dasbor yang berisi properti Facebook Anda, terutama Facebook Page.
2. Klik Tab Instagram dan Pilih Akun
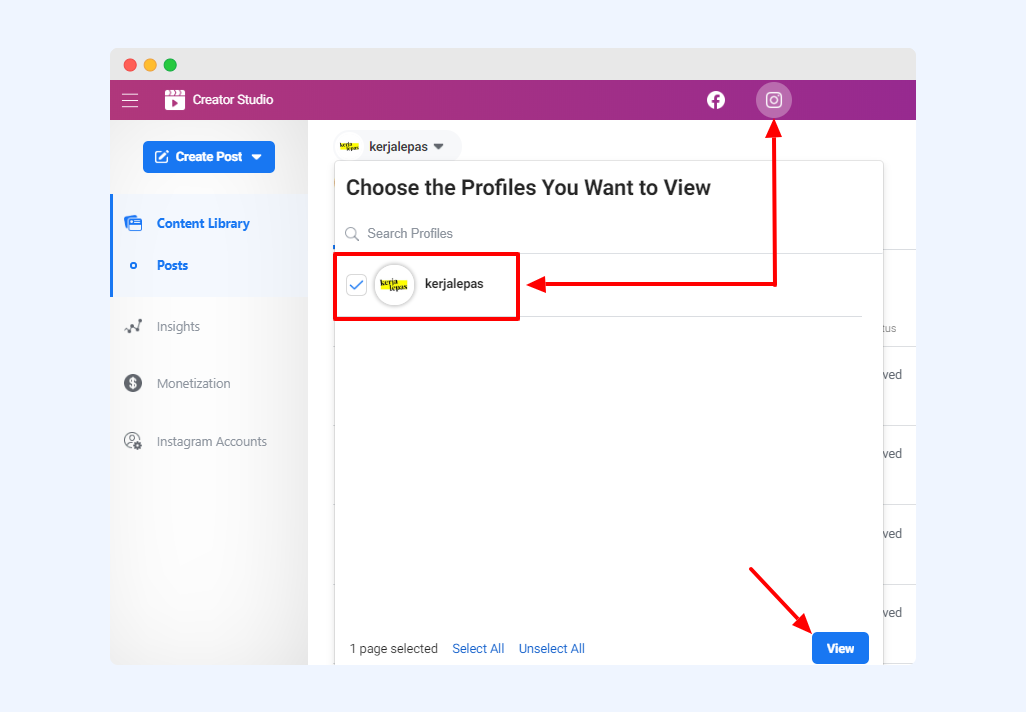
Setelah itu, klik tab Instagram yang ada di bagian atas (header menu) kemudian pilih salah satu akun Instagram Anda seperti yang ditunjukkan pada gambar.
Klik tombol View untuk melihat postingan Anda secara historikal, baik postingan feed, Instagram Story, maupun IGTV.
3. Pilih Jenis Postingan Instagram
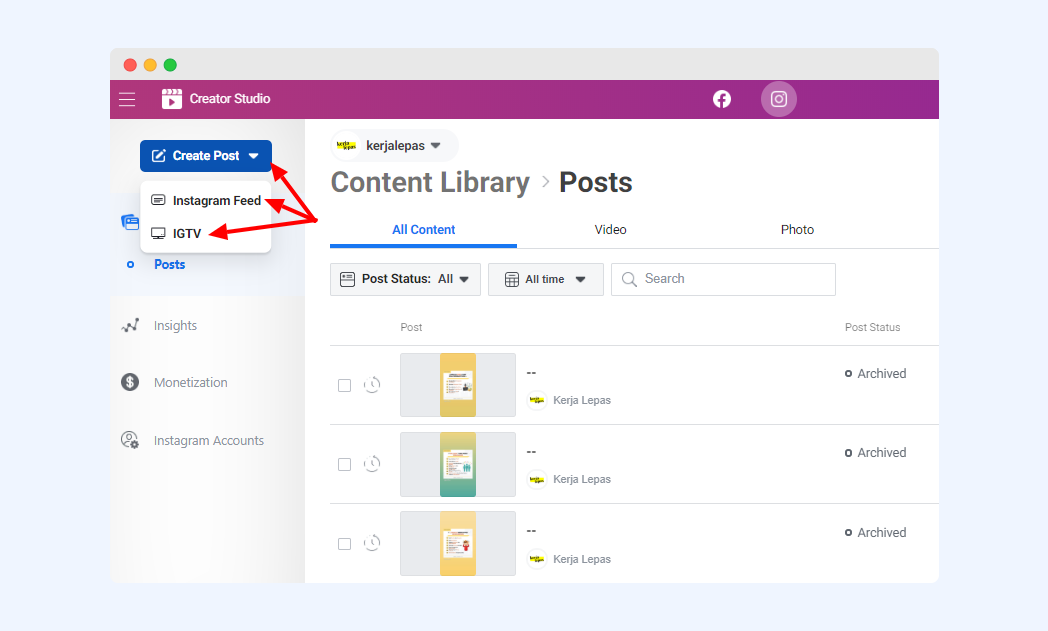
Cara upload foto IG di PC selanjutnya di tahap ini adalah Anda perlu memilih jenis postingan Instagram terlebih dahulu.
Setelah memilih akun Instagram di tahap sebelumnya, sekarang klik tombol Create Post kemudian pilih jenis postingan baik itu Instagram Feed atau pun IGTV.
Jenis postingan Instagram Story hingga saat ini masih belum tersedia.
Cara Menghapus Follower Instagram
Cara Menghapus Follower Instagram – Pssttt….. Sekarang Anda bisa menghapus follower di ... Selengkapnya
4. Upload Foto Instagram dan Isi Detailnya
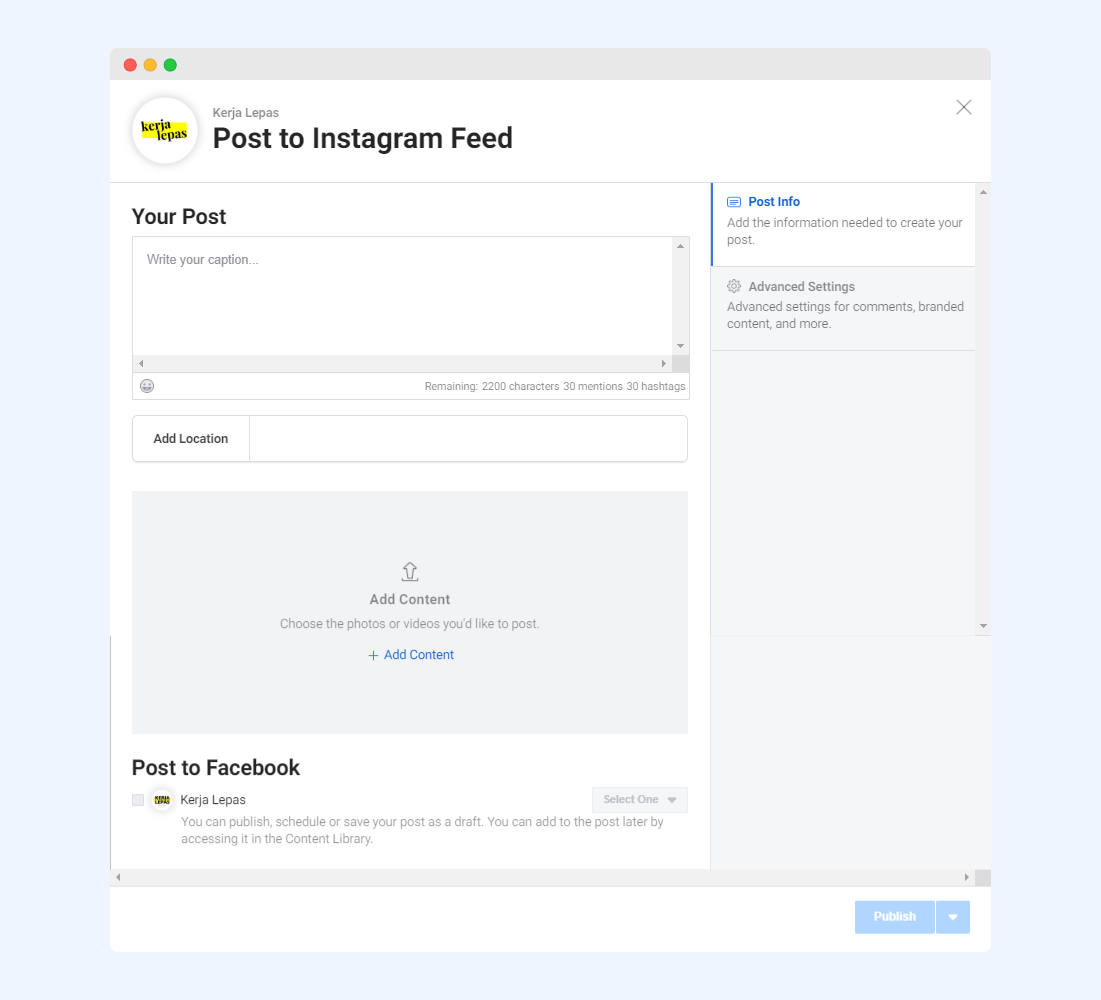
Nah sekarang, Anda bisa langsung mengupload foto Instagram dari PC dengan mengklik tombol Add Content.
Selain satu foto Instagram, Anda juga bisa mengupload multiple foto sekaligus hingga maksimal 10 foto, sesuai dengan ketentuan Instagram Carousel Feed.
Setelah atau sembari menunggu proses upload foto, silakan isikan detail penting seperti caption postingan hingga lokasi.
Di Facebook Creator Studio, Anda juga punya opsi untuk memosting konten Instagram tersebut langsung ke Facebook Page akun Instagram terkait yang sudah terintegrasi. Cukup centang saja opsi Post to Facebook di bagian bawah.
Di bagian Advanced Setttings, terdapat fitur Turn off Commenting yang bisa Anda gunakan untuk mematikan fitur komentar untuk konten Instagram tersebut ketika diposting. Anda bisa opsi ini nanti lewat akun Instagram Anda.
Bila semuanya sudah, silakan tekan tombol Publish.
5+ Aplikasi Pelengkap Instagram Wajib Install
5+ Aplikasi Pelengkap Instagram Wajib Install – Instagram sendiri sebagai sebuah aplikasi ... Selengkapnya
5. Cara Menjadwalkan Postingan Instagram di PC
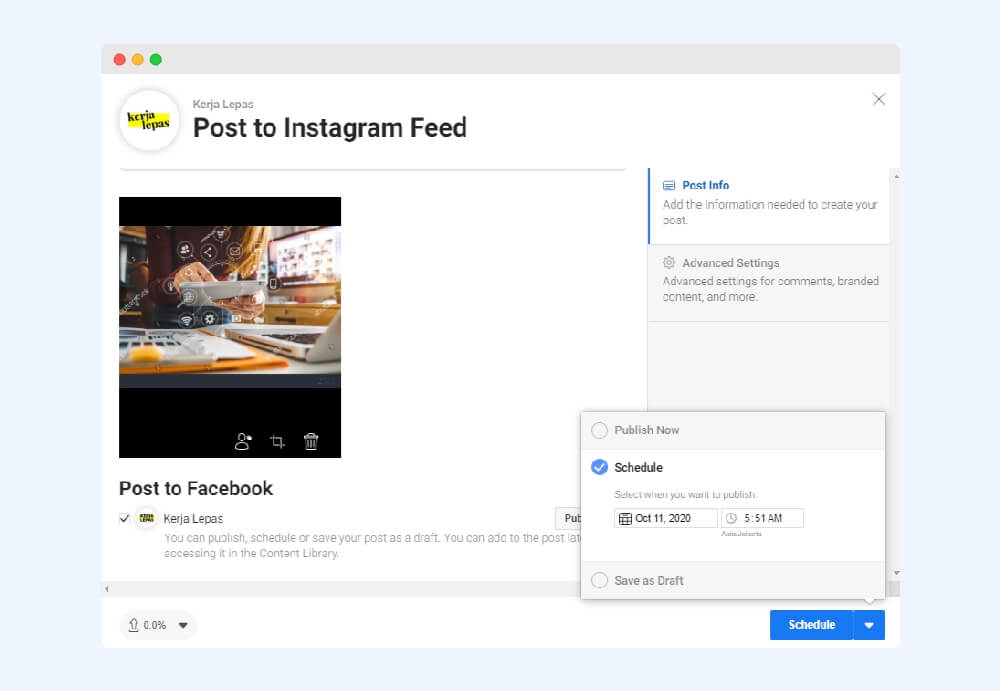
Bila di langkah sebelumnya Anda bisa langsung memosting foto Instagram di PC dengan langsung mengklik tombol Publish, maka di tahap ini Anda bisa menjadwalkan postingan Instagram di PC sesuai dengan tanggal yang Anda kehendaki.
Cara menjadwalkan postingan Instagram di PC sangat mudah. Berikut proses sederhananya:
- Tepat di sebelah tombol Publish (pada langkah #4), terdapat ikon tanda panah ke bawah. Klik tombol tersebut.
- Pilih opsi Schedule.
- Tentukan tanggal dan jam posting.
- Setelah itu klik tombol Schedule.
Postingan Instagram tersebut akan secara otomatis diposting sesuai dengan tanggal dan waktu yang sebelumnya Anda tentukan.
Cara menjadwalkan postingan Instagram di PC lewat Facebook Creator Studio ternyata sangat mudah, bukan?
Cara Upload Foto Instagram di PC Tanpa Software
Cara Upload Foto Instagram di PC Tanpa Software – Untuk sekarang, bersandingan dengan media ... Selengkapnya
6. Cara Upload Video di Instagram PC
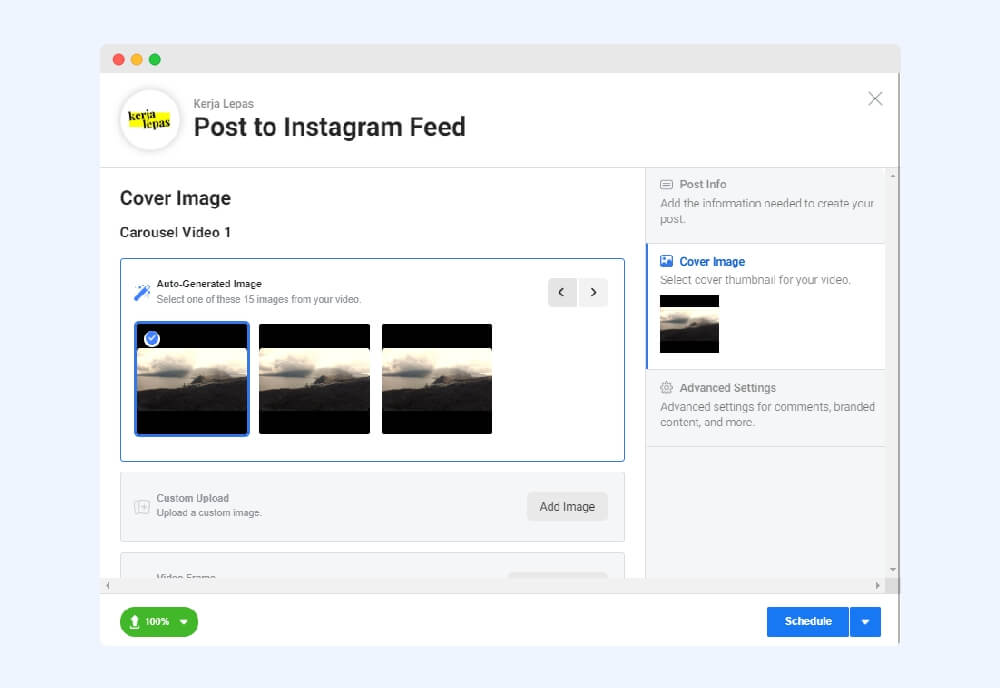
Sama seperti cara posting Instagram di PC yang sudah dijelaskan di 5 langkah di atas, Anda juga bisa mengupload video di Instagram PC lewat cara yang sama.
Cara upload video di Instagram PC antara lain:
- Ikuti langkah #1 hingga #3 di atas.
- Saat mengklik tombol Create Post, pilih IGTV atau Instagram Feed. Bila video yang ingin Anda upload berdurasi lebih dari 1 menit, sebaiknya pilih IGTV. Sebaliknya, bila tidak lebih dari 1 menit, maka pilih Instagram Feed.
Bila Anda memilih video dengan durasi lebih dari 1 menit untuk Instagram Feed, maka video tersebut akan secara otomatis dijadikan carousel. - Upload video dan tunggu prosesnya hingga selesai. Isikan caption dan lokasi.
- Pilih cover video tersebut yang akan dijadikan sebagai gambar depan di feed akun Instagram Anda.
- Pilih Publish atau Schedule, tergantung pada keinginan Anda.
- Selesai.
Nah, itulah cara upload foto maupun video ke Instagram di PC, baik berupa postingan Instagram Feed maupun IGTV.
Anda juga bisa menjadwalkan postingan Instagram lewat PC dengan tutorial yang sudah dijelaskan di atas.
Fitur lainnya dari Facebook Creator Studio adalah Anda bisa melihat data postingan akun Instagram (dan Facebook Page) secara historikal, metrik penting terkait perkembangan akun Instagram Anda, hingga mengelola semua akun Instagram yang Anda punya.
Cara Dapat Akun Disney Plus Premium Gratis, NordVPN, ESET, dan Banyak Lagi!
Cara Dapat Akun Disney Plus Premium Gratis, NordVPN, ESET, dan Banyak Lagi! – Layanan video ... Selengkapnya
Alternatif: Cara Upload Foto Instagram di PC Lewat Google Chrome
1. Siapkan Google Chrome
Software yang kita gunakan dalam tutorial adalah Google Chrome. Pastinya sudah sangat familiar bagi Anda, bukan?
Bahkan Anda mungkin memang menggunakan Google Chrome sebagai browser default. (Download Google Chrome jika belum menggunakannya).
2. Login ke Akun Instagram Anda
Buka Chrome dan buka website Instagram, lalu silakan login ke dalam akun Anda seperti biasa.
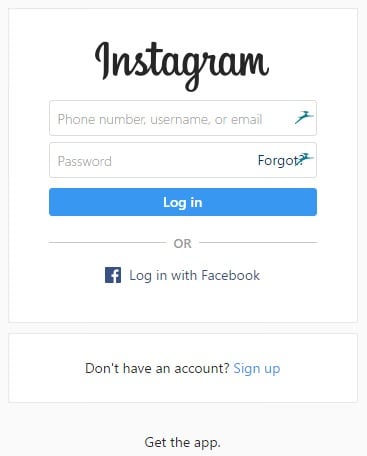
3. Manfaatkan Fitur Inspect Element
Setelah login ke dalam akun Instagram Anda, masuk ke halaman profil Anda kemudian silakan klik kanan di bagian kosong atau tekan Ctrl + Shift + I. Ini akan membuka panel Inspect Element.
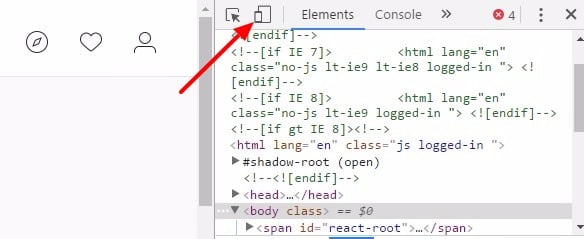
Setelah panel Inspect Element muncul, klik opsi Toggle device toolbar seperti yang ditunjuk pada gambar di atas atau tekan shortcut Ctrl + Shift + M.
Tool tersebut sejatinya menjadi senjata web developer untuk memeriksa dan mengatur responsivitas tampilan website pada perangkat mobile. Ini juga yang menjadi senjata kita dalam tutorial ini.
4. Pastikan Resolusi Layar adalah Responsive
Pastikan bahwa opsi layar yang dipilih merupakan Responsive dengan kadar 100%. Lihat gambar berikut sebagai acuan:
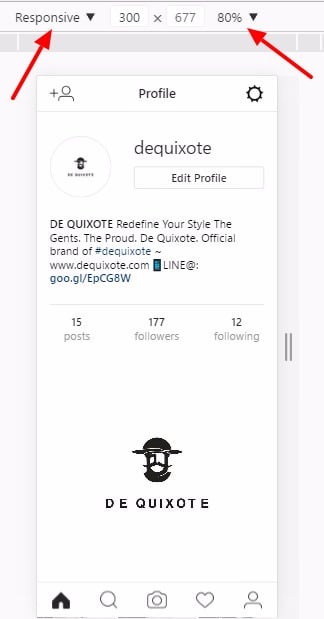
Anda juga dapat mengubah ukuran layar secara manual dengan mengganti angka di masing-masing kotak (width x height).
5. Klik Icon Kamera Seperti di Mobile
Bila Anda sudah sampai ke tahap ini dan kembali ke tab berisi akun Instagram Anda di Chrome, tampilannya kurang lebih mirip seperti tampilan Instagram di mobile pada umumnya, bukan? Di sinilah trik utamanya.
Baca Juga: How to Download Photos and Videos on Instagram
Seperti halnya pada mobile, cara upload foto ke Instagram lewat komputer atau laptop dengan metode ini sangat sederhana, yakni dengan mengklik icon kamera di tengah bawah. Lihat gambar di bawah ini:
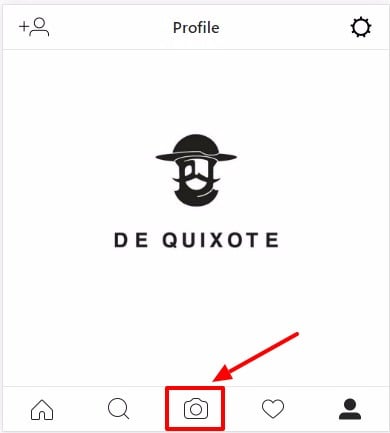
6. Pilih Gambar yang Ingin Diupload
Pop up akan muncul seperti ketika Anda hendak save atau upload file dari browser. Pilih folder untuk gambar yang ingin Anda upload ke Instagram lewat komputer atau laptop.
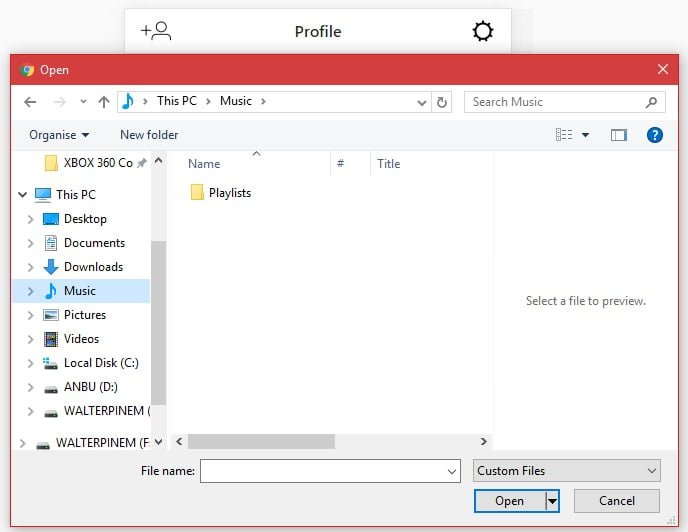
7. Edit Gambar, Tambah Caption, dan Upload Foto Ke Instagram Lewat Komputer atau Laptop!
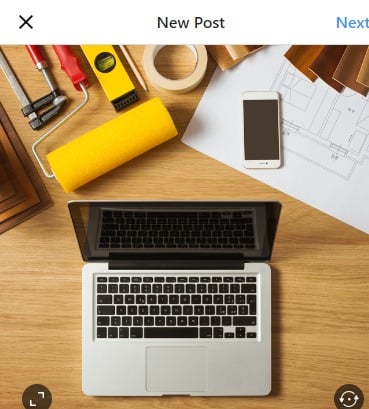
Sama seperti normalnya Anda hendak mengupload foto ke Instagram, di tahap ini Anda hanya perlu memberikan sentuhan terakhir sebelum foto Anda tampil ke publik dan follower Anda.
Edit foto, tambahkan caption atau tag akun lain, kemudian upload foto ke Instagram Anda melalui PC.
Baca Juga: Perkenalkan Aplikasi Steller: Berbagi Cerita Secara Visual
Nah, hingga tahap ini, Anda tentunya sudah berhasil mengupload foto ke Instagram melalui PC. Sangat sederhana bukan?
Lewat metode ini, Anda yang selama ini lebih sering menggunakan PC ketimbang smartphone bisa tetap eksis mengupload foto ke Instagram melalui PC Anda, terutama bagi Anda yang merupakan pengguna setia Chrome.
10 Aplikasi Nonton Drama Korea Terbaik
10 Aplikasi Nonton Drama Korea Terbaik – Remaja wanita Indonesia umumnya sangat menggandrungi ... Selengkapnya
Alternatif:
Apabila Anda tetap keukeuh ingin menggunakan software tambahan namun memilih yang lebih ringan, coba gunakan aplikasi Windows seperti InstaPic.
Penutup
Nah, itulah cara upload foto IG di PC, baik komputer maupun laptop. Bagaimana menurut Anda? Selamat mencoba dan semoga bermanfaat! Jangan lupa untuk membagikan tutorial ini kepada rekan-rekan Anda.
10 Situs Nonton Film Online dan Streaming Film
10 Situs Nonton Film Online dan Streaming Film – Bila Anda sebelumnya mengenal IndoXXI, maka ... Selengkapnya
Cara Download Video Twitter: 100% Gampang dan Gratis!
Cara Download Video Twitter: 100% Gampang dan Gratis! – Sejak awal dirilis, Twitter sempat ... Selengkapnya
Cara Membuat Google Web Stories di WordPress
Tutorial: Cara Membuat Google Web Stories di WordPress – Tahukah Anda bahwa Google Web ... Selengkapnya
Cara Mengembalikan File yang Terhapus di PC dan Mac Dengan iBoysoft
Cara Mengembalikan File yang Terhapus di PC dan Mac Dengan iBoysoft – Dalam keseharian, ... Selengkapnya


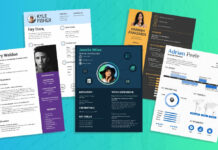
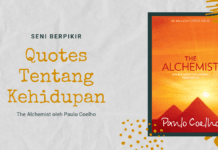



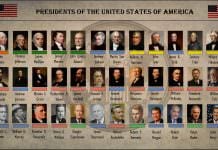
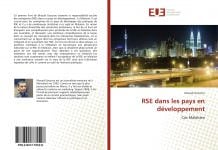


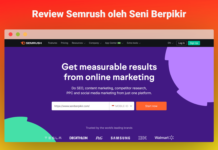
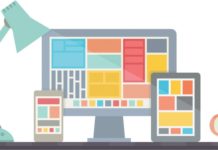
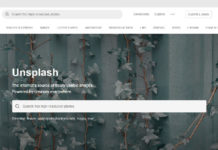








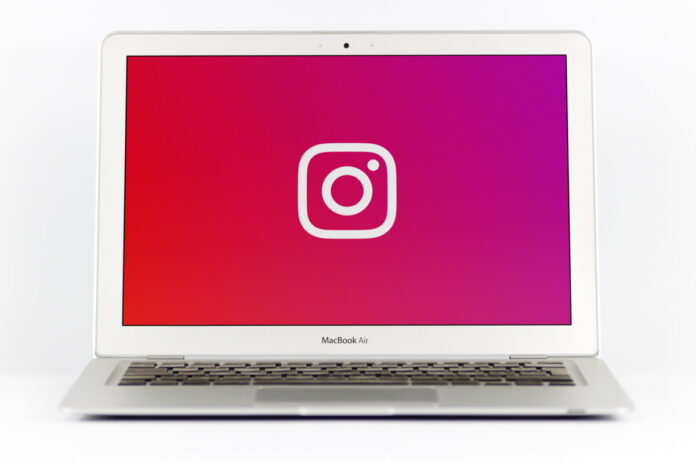

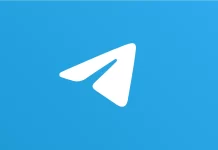
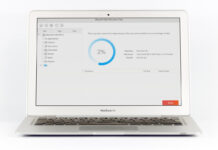
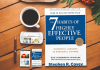
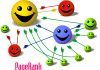




gan masih belum bisa gan kenapa ya gak muncul seperti di gambar
Setelah langkah ke 4, tekan tombol F5 untuk memunculkan gambar kamera untuk upload.
di tempat saya kok gak bisa ya gan?mohon pencerahannya
sudah bisa namun untuk caption danhastag tidak muncul2 kenapa ya?
ada yg salah kah?
mohon infonya…
uNTUK MENGEMBALIKANNYA KE BENTUK SEMULA BAGAIMANA YA?
editnya susah nih, saya gak bisa bisa, tolong pencerhannya suhu
Terimakasih infonya yang dapat memberikan kemudahan, menjadikan kerja lebih efektigf heheheh…
udah diulang2 tetep saja ga bisa muncul tanda kameranya.. mohon infonya
waktu di toggle device toolbar mengecil gan, tapi di bawah tetp ga ada kolom yg ada gambar kameranya…
gak bisa gan sdah ku coba berkali kali
mohon infonya
Setrlah melakukan itu semua jangan lupa ctrl F5 saya bisa hehehe
thank you gan tipsnya bermanfaat buat gue. semoga sukses selalu
F5 gan f5… ingat f5.
bukan f4. Nanti meteor garden. Hehe.
kenapa ya sy di sebelahny gk ada itunya sm klo sy pencet cntrl + shift + 1 tapi yg muncul malah favorite bar.. tolong dijawab scepatnya
berhasil.. Terimakasih.. 🙂 Jangan lupa tekan F5 loh…
kalau upload foto banyakan gak bisa ya? mohon bantuannya yg sudah berhasil upload foto banyak