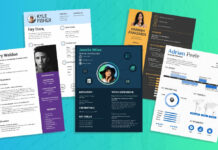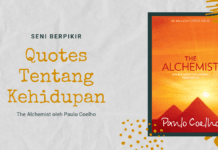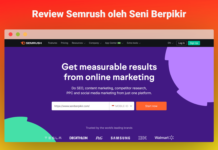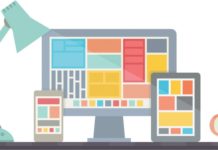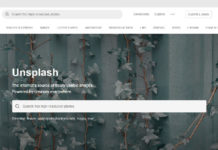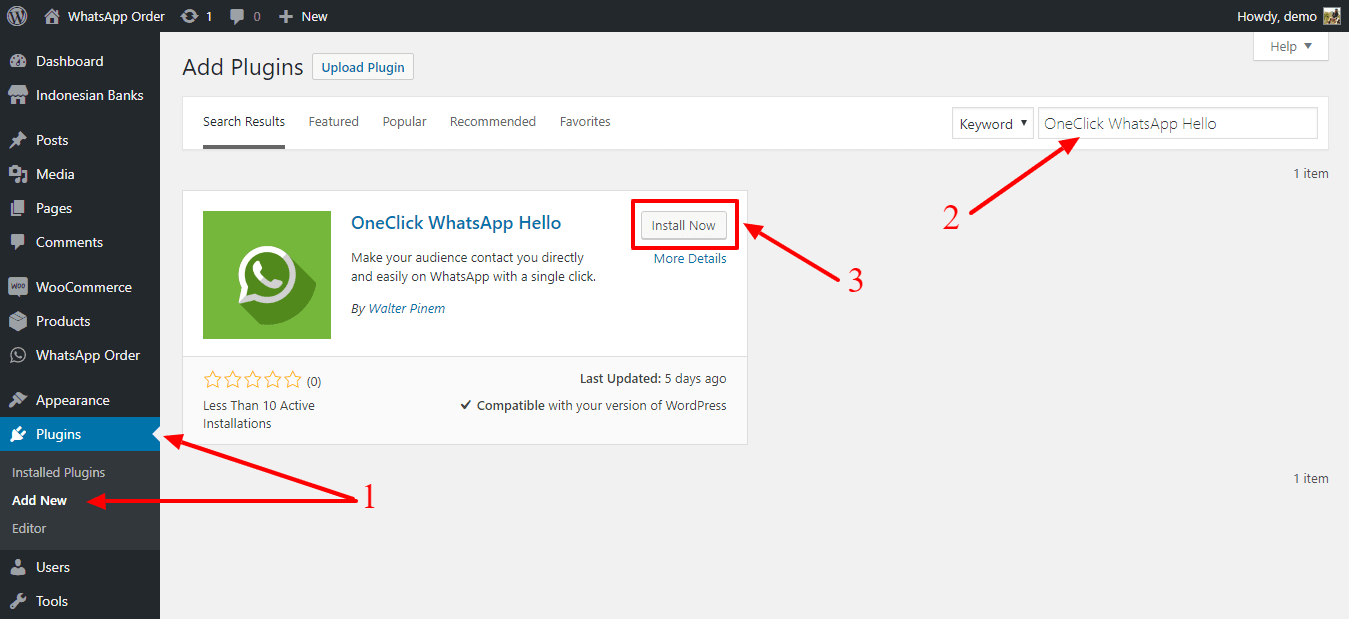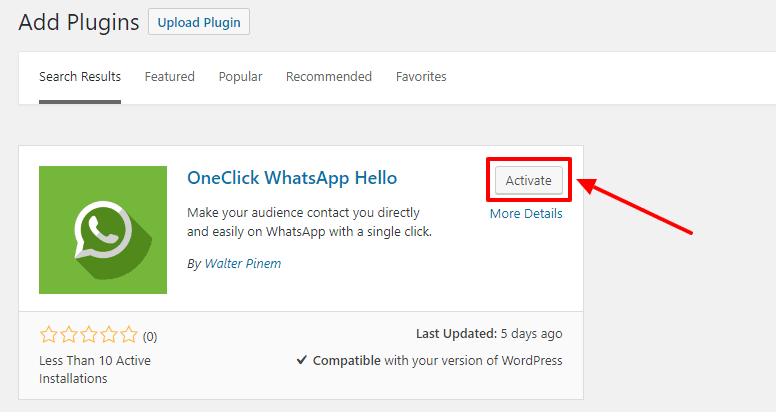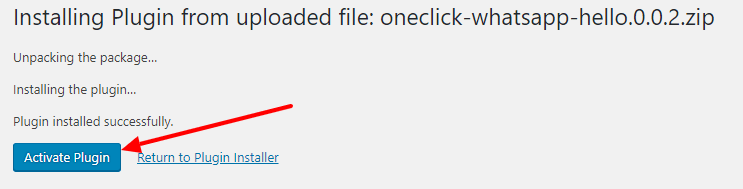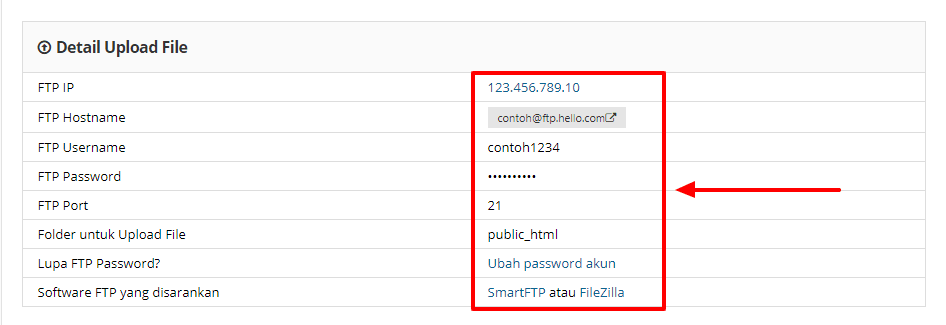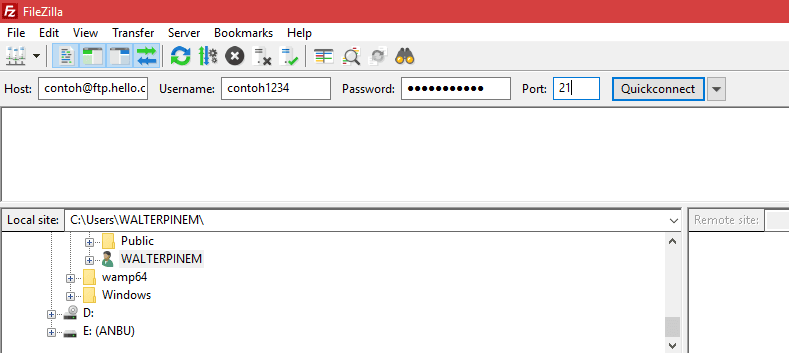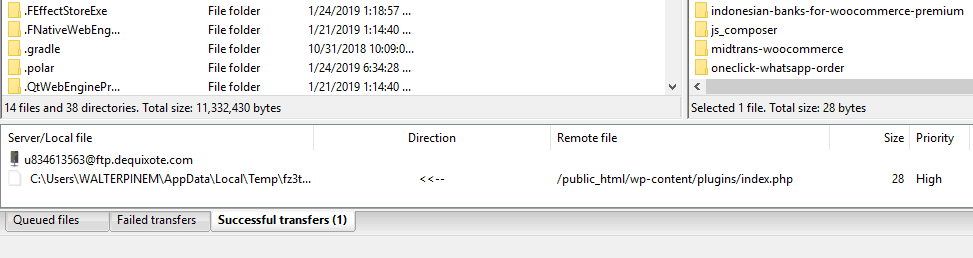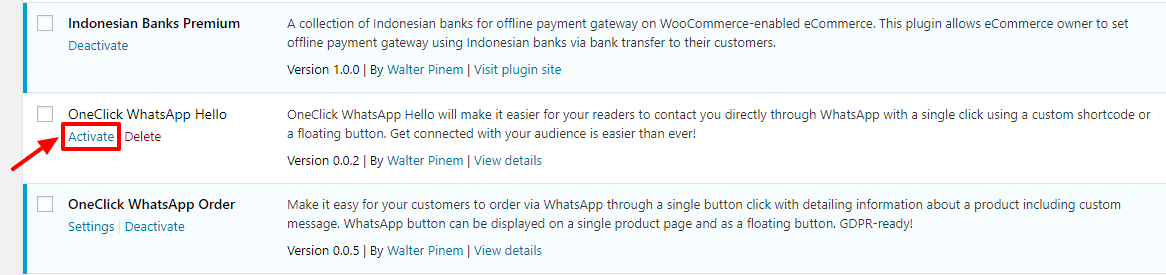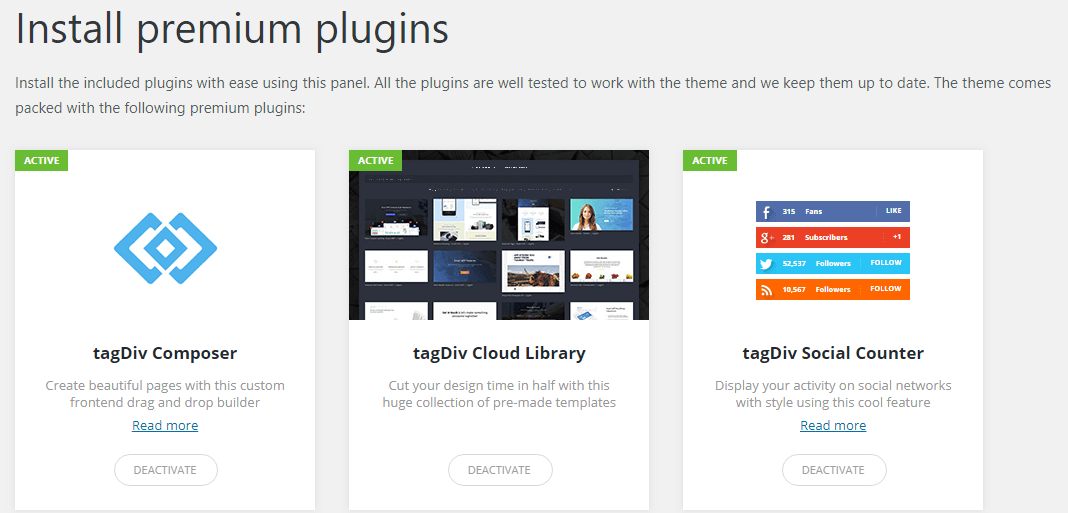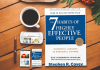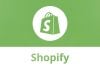Cara Install Plugin WordPress: Panduan Lengkap – Plugin pada setiap blog berbasis WordPress merupakan salah satu elemen terpenting, setara pentingnya dengan theme WordPress.
Fungsi plugin umumnya untuk memperluas atau menambah fungsi sebuah blog berbasis WordPress, tergantung dari setiap fungsi yang diinginkan, agar blog yang ada dapat dijalankan sebagaimana yang dikehendaki oleh pemiliknya.
Setelah menginstall WordPress (membuat blog WordPress Self-Hosted), selain memasang theme WordPress, hal utama lainnya yang dilakukan mayoritas pengguna adalah menginstall plugin.
Nah, dalam artikel ini, kita membahas tentang bagaimana cara install plugin WordPress menggunakan beberapa metode yang tentunya bisa Anda pilih sesuai preferensi.
Namun sebelum memulai, ada baiknya saya informasikan terlebih dahulu bahwa artikel ini diperuntukkan bagi pemilik blog WordPress.org (CMS WordPress), bukan WordPress.com. Agar lebih mudah memahaminya, silakan baca terlebih dahulu perbedaan WordPress.org dan WordPress.com.
Baca Juga: Lengkap: Cara Setting Plugin WordPress SEO by Yoast
Bila sudah paham, mari kita lanjutkan panduan lengkap mengenai cara memasang plugin WordPress.
Cara Install Plugin WordPress: Panduan Lengkap
Cara Install Plugin WordPress #1: Langsung Lewat Fitur Pencarian Plugin
Cara yang paling mudah untuk memasang plugin di WordPress tentunya melalui dasbor dan masuk ke halaman plugin dan langsung mencarinya menggunakan fitur pencarian.
Baca Juga: 25 Plugin WordPress Terbaik yang Wajib Digunakan Untuk Setiap Blog WordPress
Anda bisa menggunakan kata kunci tertentu yang relevan dengan fitur yang Anda inginkan. Atau, bila sudah mengetahui hendak memasang plugin apa, Anda tinggal mencari nama plugin tersebut.
Kemudian dari hasil pencarian tersebut, klik Install Now di sebelah nama plugin dan tunggu proses pemasangannya. Perhatikan gambar berikut untuk lebih jelasnya:
Setelah itu klik Active Now untuk mengaktifkan dan mulai menggunakannya.
Anda kemudian bisa masuk ke halaman pengaturan plugin tersebut (bila ada) dan mengkonfigurasinya sesuai kebutuhan Anda.
Cara Install Plugin WordPress #2: Metode Upload Plugin Secara Manual
Metode ini sangat bermanfaat bila Anda menggunakan plugin WordPress yang tidak tersedia di WordPress Repository (gudang plugin yang terdaftar di WordPress.org), khususnya plugin WordPress versi Premium/berbayar.
Cara install plugin WordPress di tahap ini mirip dengan metode pertama. Hanya saja, di bagian ini yang harus Anda klik adalah tombol Upload Plugin.
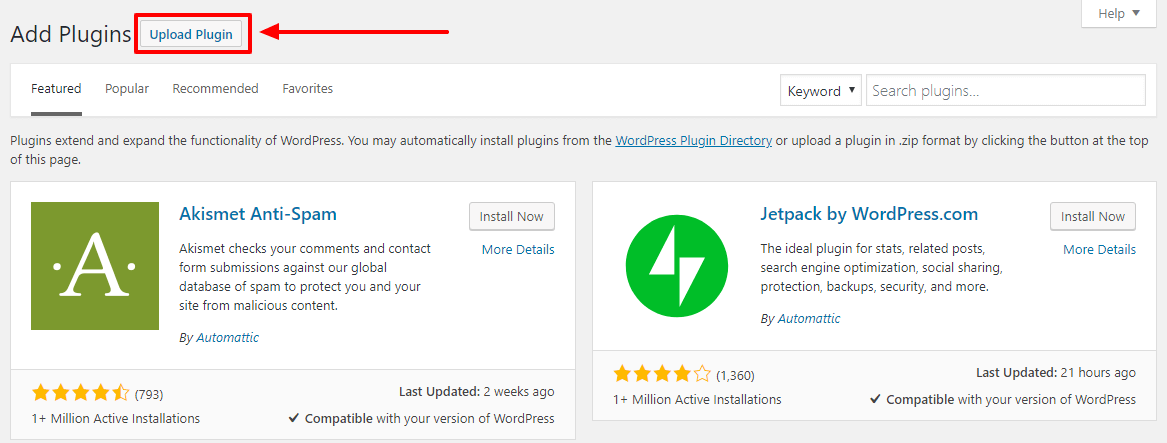
Setelah itu, upload file .zip plugin WordPress yang ingin diinstall dan klik tombol Install Now. Tunggu proses upload hingga selesai.
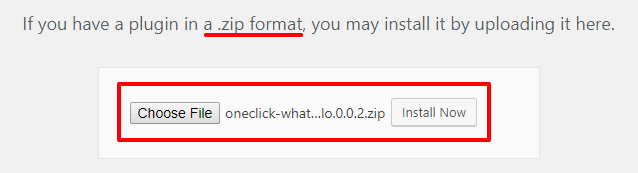
Setelah itu, silakan klik Activate Now untuk mengaktifkan plugin tersebut dan mulai menggunakannya.
Mudah, bukan? Mari kita lanjut ke metode berikutnya.
Cara Install Plugin WordPress #3: Install Plugin WordPress via FTP FileZilla
FTP merupakan singkatan dari File Transfer Protocol yang bisa Anda manfaatkan untuk mengunggah atau mengunduh berbagai macam jenis file dari komputer ke server.
Baca Juga: Cara Menggunakan FileZilla: File Transfer Protocol (FTP)
Dalam hal ini, server yang dimaksud adalah server tempat Anda menginstall WordPress, dan lebih spesifiknya lagi, lokasi direktori tempat seluruh file penting blog WordPress Anda berada.
Karena secara langsung terhubung ke server Anda, oleh karena itu Anda bisa dengan lebih leluasa memindahkan file dari komputer ke server dan sebaliknya dengan sangat mudah.
Hal ini juga sangat fungsional dalam hal memasang plugin WordPress.
Sebenarnya, ada banyak software FTP yang bisa digunakan, tetapi khusus untuk tutorial kali ini, saya menggunakan FileZilla.
Yang perlu Anda siapkan untuk menginstall plugin WordPress via FTP FileZilla adalah sebagai berikut:
1. Download FTP FileZilla (gratis) dan install, tunggu hingga selesai install kemudian buka FileZilla.
2. Login ke cPanel Anda kemudian cari tahu login credentials akun FTP Anda, atau buat akun FTP baru. Atau, Anda juga bisa meminta bantuan pada tim support penyedia layanan hosting Anda.
Berikut contoh login credentials FTP di hosting yang saya gunakan, yakni Hostinger:
3. Setelah mendapatkan login credentials akun FTP, sekarang kembali ke FileZilla dan masukkan credentials tadi ke tempatnya masing-masing, seperti berikut:
4. Nah sekarang, Anda sudah tersambung ke direktori instalasi WordPress Anda. Sekarang masuk ke wp-content => plugins.
Nah, di folder plugins, silakan drag-and-drop file plugin WordPress Anda (dalam keadaan utuh dan normal, jangan dikompres ke dalam format .zip atau .rar atau apapun).
Tunggu hingga seluruh file plugin Anda selesai ditransfer ke server Anda, seperti gambar berikut:
5. Setelah itu, login ke dalam dasbor admin => Plugins. Cari plugin yang baru saja Anda upload menggunakan FTP FileZilla, kemudian klik Activate.
6. Di tahap ini, Anda sudah selesai menginstall plugin WordPress via FTP FileZilla. Anda pun sudah bisa menggunakannya.
Mari lanjut ke cara install plugin WordPress yang terakhir dalam artikel ini.
Cara Install Plugin WordPress #4: Install Plugin WordPress di cPanel/File Manager Hosting
Cara memasang plugin WordPress di cPanel atau melalui File Manager yang tersedia di layanan hosting sebenarnya mirip dengan cara memasang plugin WordPress via FTP FileZilla.
Hanya saja, dengan metode ini Anda tidak perlu software bantuan. Cukup akses cPanel hosting Anda kemudian cari fitur File Manager. Sebagai contoh, berikut tampilan opsi fitur File Manager di hosting yang saya gunakan, yakni Hostinger:
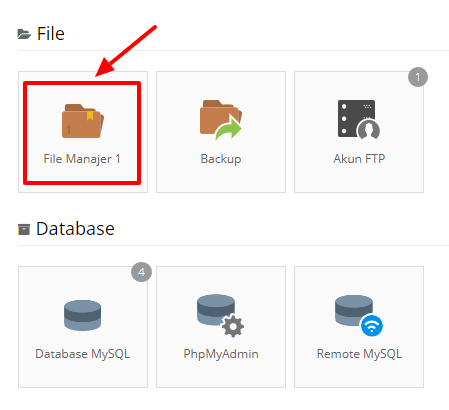
Atau, bila Anda menggunakan cPanel yang tersedia di layanan hosting lainnya, seperti tampilan cPanel pada Niaga Hoster, Anda akan menemukan opsinya seperti berikut:
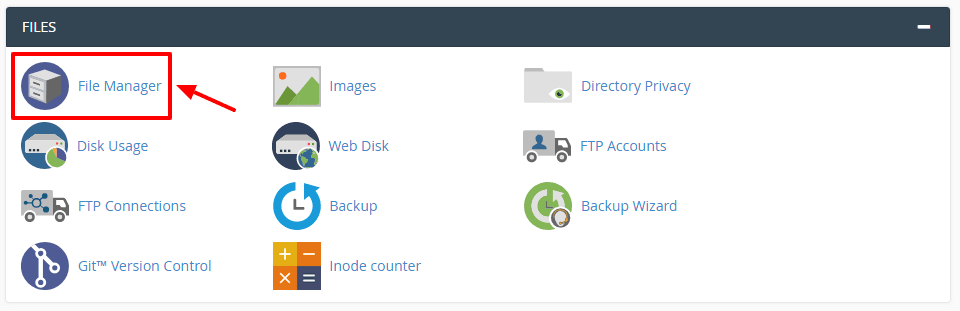
Setelah itu, masuk ke folder public_html => {folder dengan nama domain blog Anda bila ada} => wp-content => plugins. Atau untuk beberapa kasus, Anda mungkin akan secara otomatis berada di direktori instalasi WordPress Anda begitu login ke File Manager.
Setelah berada di folder plugins, pilih opsi Upload File atau semacamnya. Masing-masing fitur akan sistem upload yang berbeda.
Baca Juga: OneClick WhatsApp Order, Plugin WooCommerce untuk Pesan Produk via WhatsApp
Anda mungkin tidak bisa mengupload beberapa file sekaligus. Bila demikian, sebaiknya Anda kompres terlebih dahulu folder plugin WordPress Anda ke dalam format .zip kemudian upload.
Kemudian, gunakan fitur built-in extract untuk mengekstrak file .zip tadi menjadi bentuk folder biasa.
Atau, Anda juga bisa membuat folder baru dengan fitur New Folder di File Manager dan namakan folder itu persis seperti nama folder plugin WordPress yang hendak Anda install.
Setelah folder tersebut dibuat, masuk ke dalamnya dan upload semua file plugin Anda ke dalamnya.
Bila semuanya sudah selesai, sekarang login ke dasbor admin WordPress Anda kemudian masuk ke menu Plugins. Sekarang cek plugin WordPress yang baru saja Anda upload dan klik Activate untuk mengaktifkannya.
[Bonus] Cara Install Plugin WordPress #5: Plugin yang Tersedia Secara Bundle dari Theme WordPress Tertentu
Ada beberapa theme WordPress, khususnya yang Premium, yang secara bundle menyertakan plugin-plugin tertentu.
Baca Juga: OneClick WhatsApp Hello, Plugin WordPress untuk WhatsApp
Biasanya, plugin tersebut adalah plugin mandatory, yang artinya plugin yang harus diinstall dan diaktifkan untuk menggunakan fitur tertentu dari theme WordPress tersebut.
Biasanya, setelah menginstall theme tertentu, Anda akan mendapatkan notifikasi untuk menginstall dan mengaktifkan plugin WordPress bundle-nya.
Anda juga bisa masuk ke menu theme tersebut. Saya contohkan dari theme WordPress yang saya gunakan, yakni Newspaper, seperti gambar berikut: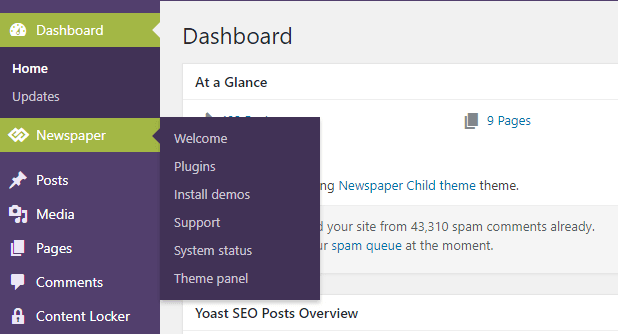
Cara install plugin WordPress dengan metode ini tentu akan berbeda-beda, tergantung dari masing-masing theme WordPress yang digunakan.
Cara Menginstall Plugin di WordPress: Penutup
Nah, itulah panduan lengkap cara install plugin WordPress. Beberapa metode di atas akan sering Anda terapkan, satu di antara yang lain, karena tergantung pada situasinya.
Mudah sekali, kan, memasang plugin di WordPress? Selamat mencoba dan semoga bermanfaat!
Bacaan Lanjutan:
- Cara Membuat Blog dengan WordPress Self-Hosted: Lengkap
- 4 Plugin WordPress Untuk Toko Online
- 8 Plugin WordPress Untuk Typography
- OneClick WhatsApp Order, Plugin WordPress Untuk Memesan Via WhatsApp
- 25 Plugin WordPress Terbaik yang Wajib Digunakan Untuk Setiap Blog WordPress
- Lengkap: Cara Setting Plugin WordPress SEO by Yoast
- [Infografis] Plugin SEO WordPress Terbaik
- 5 Plugin SEO WordPress Terbaik
- 5 Plugins WordPress Penting Yang Harus Dimiliki
- Indonesian Banks: Plugin WooCommerce untuk Toko Online Indonesia