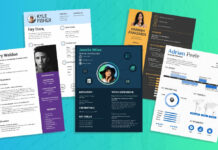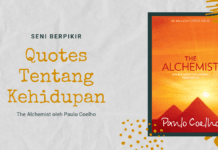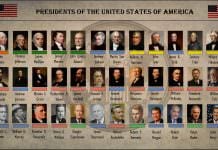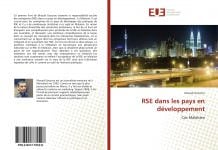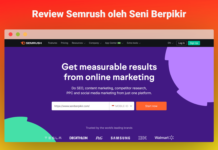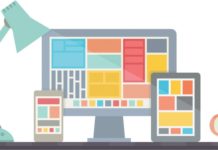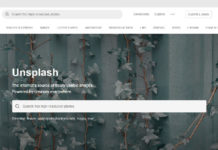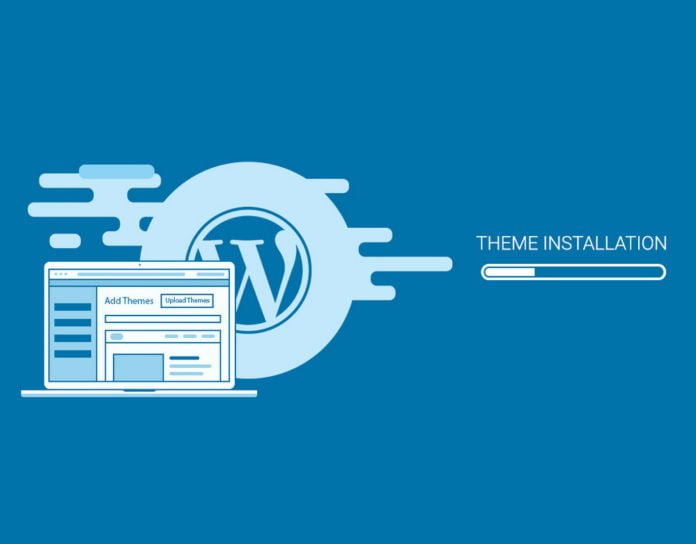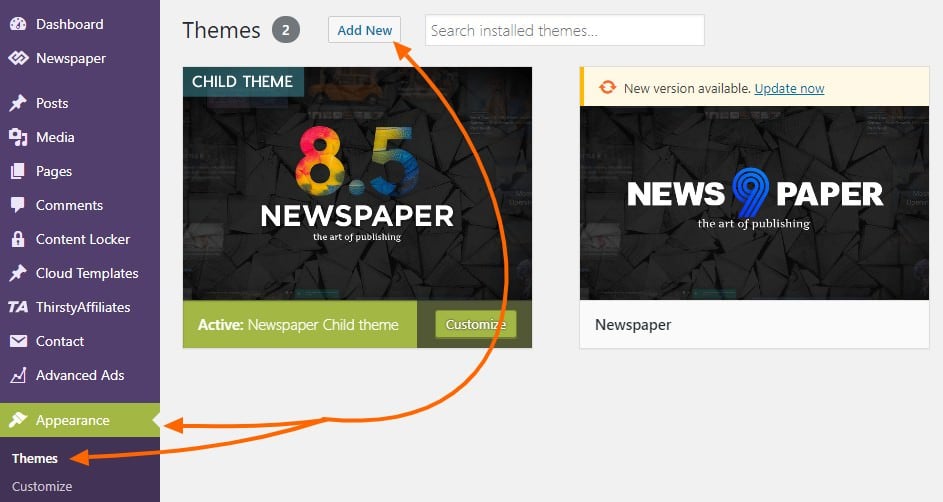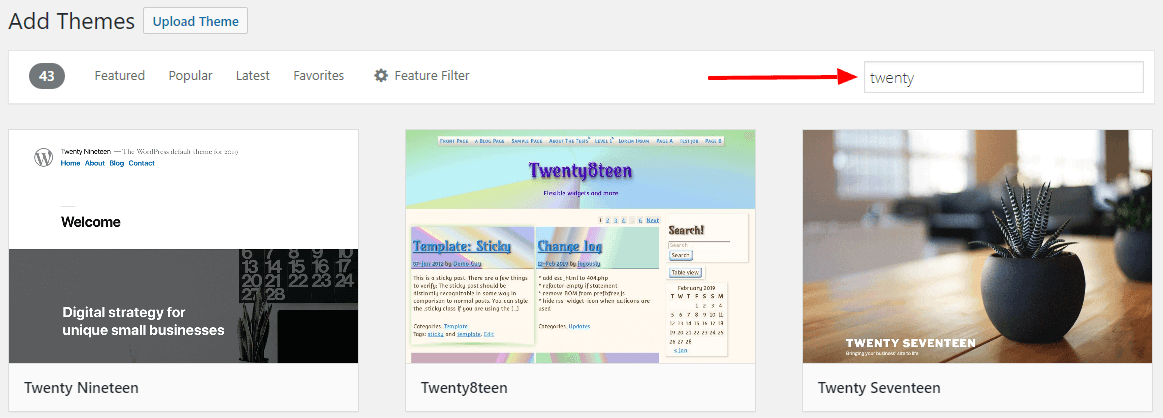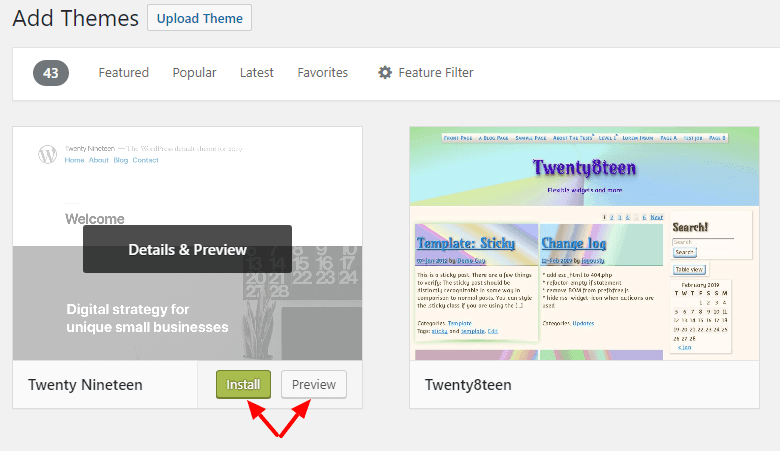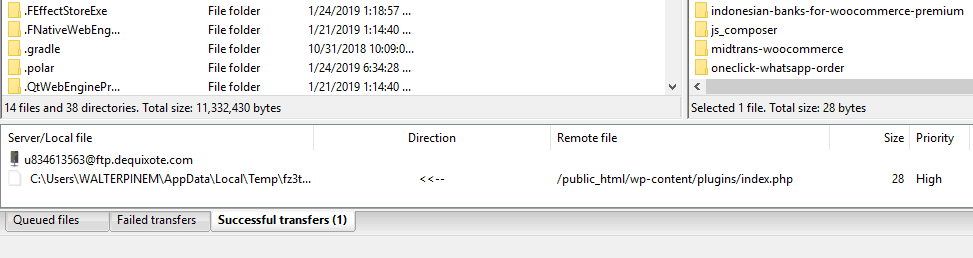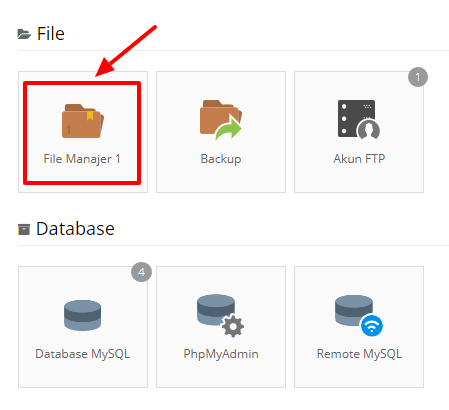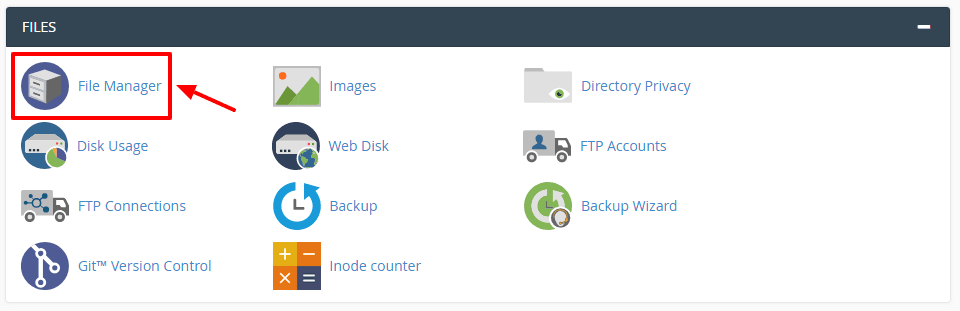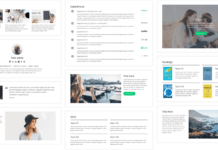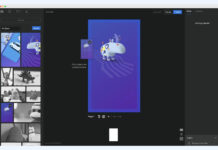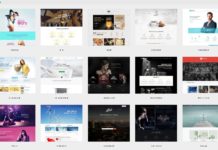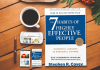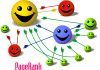Cara Install Theme WordPress: Panduan Lengkap – Setelah sebelumnya saya menjelaskan cara install plugin WordPress, kali ini saya membahas tentang cara install theme WordPress.
Butuh VPN gratis kualitas premium? Dengan Moove VPN, semua konten di internet bisa diakses tanpa batas!
Bila plugin berfungsi untuk menambah fitur bawaan WordPress, theme berfungsi untuk mengatur layout, tampilan maupun desain utama dari sebuah blog WordPress.
Blog berbasis WordPress bisa tetap berjalan tanpa plugin tapi tidak bisa bila tanpa menggunakan theme.
Maka dari itu, theme WordPress merupakan salah satu elemen vital yang harus ada pada setiap blog berbasis WordPress.
Setelah menginstall WordPress, Anda akan menemukan theme WordPress bawaan dari tim Automattic (perusahaan di balik WordPress).
Dari theme bawaan tersebut, Anda bisa memilih menggunakannya atau menghapusnya dan menggunakan theme lain.
Bila Anda memutuskan untuk menggunakan theme lain, maka Anda tentu harus mengetahui cara install theme WordPress, seperti yang bisa Anda temukan di artikel ini.
Cara Install Theme WordPress: Panduan Lengkap
Cara Install Theme WordPress #1: Langsung Lewat Fitur Pencarian di Dasbor
Login ke dalam blog WordPress Anda. Setelah itu, tuju menu Appearance kemudian pilih opsi Themes.
Setelah itu, klik tombol Add New untuk menginstall theme WordPress baru. Lihat gambar berikut ini untuk lebih jelasnya:
Anda kemudian bisa menelusuri theme yang ada di WordPress Repository. Gunakan kata kunci tertentu di kotak pencarian, seperti gambar berikut:
Setelah hasil pencarian muncul, silakan pratinjau theme yang ada dengan mengklik tombol Preview atau langsung install seperti gambar berikut:
Nah, sampai pada tahap ini, Anda sudah berhasil menerapkan cara install theme WordPress yang pertama dalam panduan ini.
Cara Install Theme WordPress #2: Upload Secara Manual
Cara menginstall theme WordPress yang kedua adalah dengan mengupload filenya secara manual.
Metode ini sangat bermanfaat bila Anda ingin menggunakan theme WordPress premium atau theme lain yang tidak terdaftar di WordPress Repository.
Masuk ke admin dasbor blog WordPress Anda, kemudian tuju menu Appearance => Themes.
Di halaman tersebut, klik Add New untuk menambahkan theme baru, kemudian klik tombol Upload Theme seperti gambar berikut:
Nah sekarang, download file theme WordPress yang Anda beli atau di tempat Anda mendapatkannya. Pastikan bahwa file tersebut berformat .zip (Penting!).
Persiapkan file tersebut, kemudian upload menggunakan tombol Upload Theme tadi. Tunggu hingga proses upload selesai dan klik Activate Theme bila sudah.
Sekarang, Anda hanya tinggal mengkonfigurasi theme WordPress yang baru saja Anda install.
Cara Install Theme WordPress #3: Install Theme WordPress Melalui FileZilla
Metode ketiga dalam tutorial ini memanfaatkan software File Transfer Protocol (FTP), dan khusus tutorial kali ini, kita menggunakan FileZilla.
Untuk lebih jelasnya, baca dulu panduan lengkap cara menggunakan FileZilla.
Setelah Anda memahami dasar-dasar penggunaannya, maka silakan login ke server Anda. Masuk ke direktori wp-content => themes.
Persiapkan theme WordPress Anda, kali ini harus dalam bentuk folder, tidak boleh dalam bentuk kompresi berupa format .zip atau pun .rar. Bila theme WordPress yang ingin diinstall masih dalam bentuk kompresi, silakan ekstrak terlebih dahulu.
Setelah berada di direktori themes, drag and drop folder theme WordPress Anda dan tunggu hingga proses upload seluruh file-nya selesai.
Setelah proses upload seluruh file selesai, sekarang kembali ke admin dasbor blog WordPress Anda. Masuk ke Appearance => Themes. Pastikan bahwa theme WordPress yang baru saja diupload sudah tersedia di dalamnya.
Sekarang, klik Activate untuk mengaktifkannya dan bisa mulai dikonfigurasi.
Sampai pada tahap ini, Anda sudah berhasil menginstall theme WordPress melalui FTP FileZilla. Mudah sekali, bukan?
Cara Install Theme WordPress #4: Install Theme WordPress di cPanel/File Manager Hosting
Cara ini sebetulnya hanya pelengkap karena terbilang sangat jarang digunakan, kecuali bila memang terpaksa.
Baca Juga: 5 Fakta Menarik Tentang WordPress yang Perlu Diketahui
Bila Anda memiliki akses ke cPanel atau File Manager di hosting yang Anda gunakan, maka Anda bisa menginstall theme WordPress dengan mudah lewat metode ini tanpa bantuan software apapun.
Login ke cPanel hosting Anda dan cari fitur File Manager (atau semacamnya). Untuk tampilan File Manager di hosting yang saya gunakan, yakni Hostinger, tampilannya terlihat seperti ini:
Atau, bila Anda menggunakan cPanel yang tersedia di layanan hosting lainnya, seperti tampilan cPanel pada Niaga Hoster, Anda akan menemukan opsinya seperti berikut:
Klik File Manager dan Anda akan dibawa ke halaman baru berisi direktori blog WordPress Anda.
Masuk ke folder public_html => {folder dengan nama domain blog Anda bila ada} => wp-content => themes. Atau untuk beberapa kasus, Anda mungkin akan secara otomatis berada di direktori instalasi WordPress Anda begitu login ke File Manager.
Setelah berada di folder themes, pilih opsi Upload File atau semacamnya. Masing-masing fitur akan memiliki sistem upload yang berbeda.
Baca Juga: OneClick WhatsApp Order, Plugin WooCommerce untuk Pesan Produk via WhatsApp
Anda mungkin tidak bisa mengupload beberapa file sekaligus. Bila demikian, sebaiknya Anda kompres terlebih dahulu folder theme WordPress Anda ke dalam format .zip kemudian upload.
Berikutnya, gunakan fitur built-in extract untuk mengekstrak file .zip tadi menjadi bentuk folder biasa.
Atau, Anda juga bisa membuat folder baru dengan fitur New Folder di File Manager dan namakan folder itu persis seperti nama folder theme WordPress yang hendak Anda install.
Setelah folder tersebut dibuat, masuk ke dalamnya dan upload semua file theme Anda ke dalamnya.
Bila semuanya sudah selesai, sekarang login ke dasbor admin WordPress Anda kemudian masuk ke menu Appearance => Themes. Sekarang cek theme WordPress yang baru saja Anda upload dan klik Activate untuk mengaktifkannya.
Cara Install Theme WordPress: Penutup
Sampai pada tahap ini, Anda sudah berhasil menginstall theme WordPress favorit Anda. Bila Anda sedang mencari theme WordPress apa yang bisa digunakan, bacaan berikut mungkin akan sangat membantu:
- 20 Theme WordPress Untuk Toko Online Terbaik
- 10 Theme WordPress Terbaik Untuk Personal Blogger
- Lengkap: Tips Memilih Theme WordPress Untuk Blog Anda
- 4 Hal Penting Ketika Mengganti Theme WordPress
- Cara Mengetahui Theme WordPress Yang Digunakan
- Pengertian dan Cara Membuat WordPress Child Theme
Bila Anda tertarik untuk membeli theme WordPress dengan tampilan dan desain yang elegan serta harga yang relatif murah, Anda bisa membelinya di Themeforest.
Selamat mencoba dan semoga bermanfaat!
Bacaan Lanjutan:
- Cara Membuat Blog dengan WordPress Self-Hosted: Lengkap
- 4 Plugin WordPress Untuk Toko Online
- 8 Plugin WordPress Untuk Typography
- OneClick WhatsApp Order, Plugin WordPress Untuk Memesan Via WhatsApp
- 25 Plugin WordPress Terbaik yang Wajib Digunakan Untuk Setiap Blog WordPress
- Lengkap: Cara Setting Plugin WordPress SEO by Yoast
- [Infografis] Plugin SEO WordPress Terbaik
- 5 Plugin SEO WordPress Terbaik
- 5 Plugins WordPress Penting Yang Harus Dimiliki
- Indonesian Banks: Plugin WooCommerce untuk Toko Online Indonesia
- Tips Blogging: 8 Alasan Mengapa Menggunakan WordPress
- Cara Membuat Artikel Terpopuler Tanpa Plugin di WordPress
- 5 Cara Melindungi Blog WordPress
- Cara Memasang Google Translate di WordPress
- Cara Mengganti Password Pada WordPress